A seguito di una richiesta ricevuta in un commento su Youtube riprendo i tutorial su Shotcut. Mi è stato domandato se esiste una funzionalità che permetta di aggiungere immagini alla Timeline di Shotcut con la stessa durata impostata una volta per tutte dall'utente, senza doverla regolare per ciascuna foto aggiunta.
Ricordo che su Shotcut, quando si aggiunge una foto nella Timeline, viene impostata una permanenza standard di 4 secondi quindi, se intendete creare uno screenshot con ciascuna immagine che si veda esattamente per 4 secondi, questo sarà fatto in automatico dallo stesso Shotcut. Se invece il numero di secondi di visualizzazione di ciascuna foto le volete diverso dai 4 secondi, allora si devono usare altri strumenti.
Per l'installazione del programma si apre la Home di Shotcut e si va sul pulsante Click to Download. Questo video editor è gratuito e open source e supporta Windows, Mac e Linux. Un utente Windows cliccherà sul link Windows Installer, in uno dei due siti mirror FossHub e GitHub, per scaricare un file in formato .exe.
Ci dovrà fare sopra un doppio click per poi seguire le finestre di dialogo per perfezionare l'installazione. Solitamente l'interfaccia di Shotcut si presenta nella lingua impostata nel computer ma, se così non fosse e si visualizzasse in inglese, basterà andare nel menù su Settings -> Language, mettere la spunta su Italian quindi cliccare su Yes nel popup che vi chiederà di riavviare il programma che allora si mostrerà in lingua italiana.
Shotcut è un eccellente video editor che, pur non avendo le funzionalità sofisticatissime di programmi come Adobe Première, permette alla maggior parte degli utenti di editare i loro video in modo molto intuitivo mediante i numerosi Filtri Audio Video e la funzione dei Fotogrammi Chiave per rendere dinamici tali filtri.
In questo post mostrerò come creare una presentazione di immagini in modo automatico, impostando il tempo di visualizzazione di ciascuna foto, la percentuale di zoom da applicare, il tipo e la durata della transizione tra una foto e l'altra. Queste regolazioni saranno fatte una sola volta e verranno applicate a tutte le immagini dello slideshow.
Per completezza di informazione mostrerò anche un altro sistema per creare uno slideshow di foto sfruttando un'altra funzionalità di Shotcut. Però con questa seconda soluzione non si potranno aggiungere transizioni e zoom.
Ho pubblicato sul mio Canale Youtube il video tutorial che illustra come creare presentazioni di foto con Shotcut.
Iniziamo a mostrare come creare slideshow con una funzione di Shotcut aggiunta con gli ultimi aggiornamenti.
CREARE PRESENTAZIONI DI FOTO AUTOMATICHE
Si posizionano in una stessa cartella le immagini con cui creare la presentazione. Non è necessario che abbiano le stesse dimensioni o lo stesso aspect ratio ma è auspicabile per impedire che si visualizzino delle barre nere laterali.
Si fa andare Shotcut quindi si va su
Elenco Riproduzione sotto il menù. Si selezionano in
Esplora File (OS Windows)
le immagini con cui creare la presentazione. Per selezionarle tutte insieme,
si preme il tasto
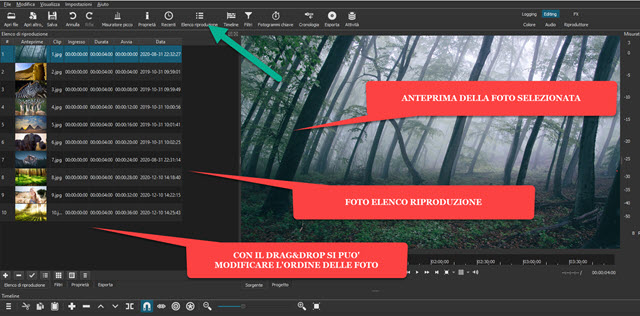
Le immagini possono essere riordinate spostandole di posto con il trascinamento del cursore. L'ordine può essere impostato automaticamente anche andando sul menù dell'Elenco Riproduzione, ultimo pulsante a destra.

Nella voce Ordinare si può scegliere se farlo per
nome in ordine alfabetico o per data. Per
creare la presentazione di foto, si selezionano tutte in
Elenco Riproduzione cliccando sulla prima quindi sull'ultima
tenendo premuto il tasto

Verrà mostrata la finestra del Generatore di Presentazioni con la possibilità di variare tutti i parametri.
La durata della clip di default è di 10,0s e questo significa che ogni foto rimane visibile per 10 secondi. Si può modificare il dato agendo sulle freccette a lato del campo oppure si può digitare un altro valore anche con la virgola.

Il secondo campo serve per la Conversione delle Proporzioni, utile nel caso in cui le immagini non siano tutte della stessa dimensioni e con la medesima proporzione. In questo caso meglio scegliere Centro del ritaglio per evitare la comparsa di barre nere in alcune foto. Le altre opzioni sono Ritagliare Panoramica e Pad Blur.
Nel terzo campo si imposta lo Zoom cioè una zoomata continua al centro della foto durante la riproduzione. Di default è impostato come 10% ma il valore può essere modificato con le freccette o digitandone un altro.
Il quarto e il quinto campo servono per scegliere le Transizioni da mostrare tra una immagine e l'altra e la durata delle stesse. Per una trattazione completa del tempo vi rimando al post linkato nella precedente riga.
Le transizioni disponibili su Shotcut sono le seguenti: Dissolvi, Casuale, Barra Orizzontale, Barra Verticale, Porta scorrevole orizzontale, Porta scorrevole verticale, Porta scorrevole diagonale NO-SE, Porta scorrevole diagonale SO-NE, Diagonale superiore a sinistra, Diagonale Superiore a destra, Matrice Cascata orizzontale, Matrice Cascata verticale, Matrice Serpentina orizzontale, Matrice Serpentina parallela orizzontale, Matrice serpentina verticale, Matrice serpentina parallela verticale, Scorre V alto, Iride circolare, Iride doppia, Contenitore Iride, Riquadro inferiore a destra, Riquadro inferiore a sinistra, Riquadro centrato a destra, Orologio in alto.
Una scelta interessante è Casuale per non mostrare la stessa transizione per tutte le immagini. Infine nel sesto campo si imposta la Morbidezza della Transizione per renderla più o meno repentina agendo sulla percentuale. Tutte le volte che si modifica un parametro l'anteprima dello slideshow inizia a riprodursi dall'inizio. Si va su OK.
Le foto, con relativa durata e transizione, verranno aggiunte alla Timeline. Si può aggiungere anche un audio.
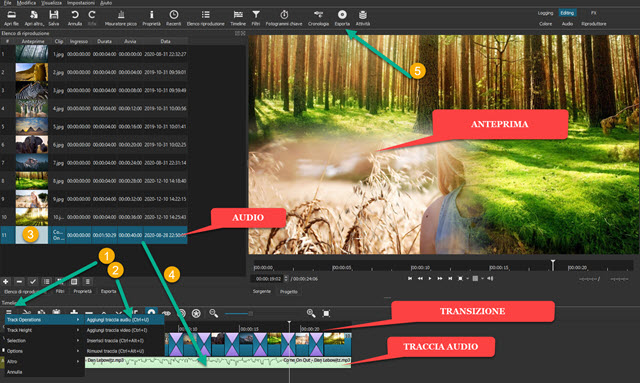
Per creare la presentazione con una musica di sottofondo si clicca sul menù della Timeline e si va su Track Operations -> Aggiungi Traccia Audio. Si trascina in Elenco Riproduzione il file audio da usare come sottofondo musicale quindi si trascina nella Traccia Audio appena creata sotto a quella del video.
Eventualmente si fa in modo che la traccia audio abbia la stessa lunghezza di quella video agendo con il cursore sul bordo di destra della clip. Le transizioni saranno mostrate con un motivo di quattro triangoli opposti al vertice. Per salvare lo slideshow, si va su Esporta sotto il menù quindi, nella finestra che si apre, si sceglie il profilo di esportazione in Assortimento, p.e. H.264 High Profile, quindi si va su Esporta File. Verrà aperto Esplora File (OS Windows) in cui selezionare la cartella di destinazione, dare un nome al file e andare su Salva. La percentuale di completamento dell'encoding del filmato verrà mostrata nella finestra Attività in alto a destra.
CREARE SLIDESHOW COME SEQUENZA DI IMMAGINI
Le immagini si aggiungono a Elenco di Riproduzione come in precedenza. Occorre però che siano numerate, cioè che nel nome di ogni foto sia presente un numero naturale progressivo (1, 2, 3, 4, ...). Si va su Impostazioni -> Modalità Video e si sceglie risoluzione e frame rate di esportazione del filmato.
Tanto per fissare le idee, poniamo che si sia scelto HD 1080p 30fps che crea un video 1920x1080 pixel con 30 fotogrammi per secondo. Si trascina la sola foto con il numero 1 nella Timeline quindi si va su Proprietà.

Si mette la spunta a Sequenza di immagini per far capire a Shotcut di aggiungere anche tutte le altre foto numerate. In Ripeti si imposta il numero di fotogrammi di visibilità per ogni immagine. Visto che il frame rate nel test è di 30fps, per mostrare una immagine per 3 secondi bisogna digitare 30x3=90 fotogrammi.
Ci si sposta quindi nella Timeline e si trascina il bordo destro della clip fino a quando non arriveremo alla durata impostata. Visto che ogni foto rimarrà visibile per 3 secondi e che le foto sono 10, la clip arriverà fino a 30 secondi. Con questo sistema non si aggiungeranno Transizioni e il passaggio da una immagine all'altra sarà repentino, però si potrà aggiungere musica di sottofondo e seguire la procedura già vista per esportare il video.



Penso che Shotcut non abbia abbastanza effetti e il risultato finale non sarà diverso da quello che si potrebbe fare in PowerPoint. E' meglio usare un software per creare video con foto con più funzioni, per esempio Smartshow 3D o Akvis.
RispondiElimina