Nei tutorial su Youtube, in cui si registra lo schermo, viene spesso mostrato anche un riquadro con lo streaming della webcam che inquadra l'autore del video che spiega tutte le operazioni che vengono fatte nello schermo del PC.
Personalmente non trovo molto utile questo modo di proporre i video tutorial perché non aggiunge nulla di significativo e complica di parecchio la realizzazione dei video, soprattutto se non si possono utilizzare programmi specifici che sono anche piuttosto costosi. In questo post vedremo comunque come creare video siffatti con Shotcut.
In sostanza si tratta di un naturale sviluppo della funzionalità già vista per aggiungere una voce narrante a un filmato. Per poterlo fare bisogna aggiungere gli input dei dispositivi multimediali collegati al computer ovvero di un microfono e di una fotocamera. Nel momento in cui si aggiungono tali dispositivi vengono generati degli inneschi audio piuttosto fastidiosi con le parole e i suoni rilevati dal microfono che poi vengono riprodotti in una sorta di eco.
Tali disturbi cesseranno nel momento in cui si sceglie la cartella di destinazione del video dello streaming, dandogli anche un nome. Contestualmente inizierà anche la registrazione di streaming audio e video. Quindi per la sincronizzazione dell'audio e del video a cui aggiungere la narrazione occorrerà eliminare i secondi iniziali.
Shotcut è un programma gratuito, open source e supportato da Windows, Mac e Linux che è disponibile anche in italiano. Lo streaming audio video dell'autore del filmato potrà essere aggiunto al video in un riquadro a forma di rettangolo per non nasconderlo alla vista. Questo programma non ha una funzione per registrare lo schermo.
Se si vuole aggiungere lo streaming della webcam in tempo reale alla registrazione dello schermo del computer, occorre usare programmi quali Camtasia, CamStudio, Screencart-O-Matic o OBS. Con Shotcut si può aggiungere un riquadro dello streaming a un filmato già esistente da importare nel video editor.
Ho pubblicato sul Canale Youtube un tutorial per aggiungere lo streaming della webcam ai video.
Si fa andare Shotcut e si clicca su
Elenco Riproduzione. Nella finestra relativa, posta in alto a
sinistra, si trascina il video a cui aggiungere il riquadro della webcam.
Successivamente, sempre con il drag&drop del mouse, lo si aggiunge
alla Timeline. Cliccando sul menù di quest'ultima si va su
Track Operations -> Aggiungi Traccia Video oppure si usa
la scorciatoia da tastiera
Sotto al menù si va su + Apri Altro e, nel menù che si apre, si sceglie Dispositivo audio/video.

Verrà aperta una finestra in cui selezionare l'ingresso audio e l'ingresso video ovvero il microfono e la fotocamera da associare a Shotcut. Prima di questa operazione, in un computer Windows, si clicca su Start, si digita Fotocamera e si clicca sull'app omonima per visualizzarne lo streaming e regolare la posizione della webcam.
Dopo essere andati su OK inizieranno i disturbi. Si clicca prima su Sorgente per visualizzare lo streaming video quindi su Esporta. In tale finestra verrà mostrato il pulsante File per cattura.

Verrà aperta una finestra di Esplora File (OS Windows) con lo streaming che verrà salvato in formato MP4. Se ne sceglie la cartella di output quindi si clicca su Salva. Da questo momento finiranno i fastidiosi inneschi audio e Shotcut inizierà a registrare lo streaming della webcam e quello del microfono che sono stati selezionati. Si clicca su Progetto e si va sul Play per riprodurre il video a cui aggiungere narrazione e video streaming.
Quando il video inizierà a riprodursi, l'autore potrà registrare, oltre alle immagini della fotocamera, anche la narrazione vocale del video che in quel momento si sta riproducendo. Purtroppo, se si apre la finestra della webcam, non si visualizzeranno le immagini perché l'app Fotocamera è collegata a Shotcut in modo esclusivo.
Il pulsante File per cattura cambierà in Ferma Cattura. Cliccandoci sopra terminerà la registrazione.

Dopo averlo fatto, lo streaming audio video registrato verrà riprodotto automaticamente nel player di anteprima nella scheda Sorgente. Si mette in pausa il video quando inizia la parte della registrazione che vogliamo sincronizzare con il video. Ricordo che la registrazione inizia nel momento in cui si salva il video in MP4 mentre la parte di streaming da aggiungere comincia nel momento in cui si inizia a riprodurre il filmato. Tale file video sarà formato sia dallo streaming della webcam sia dalla registrazione audio del microfono.
Si può spostare manualmente il cursore nel punto in cui
inizia la registrazione utile oppure digitare
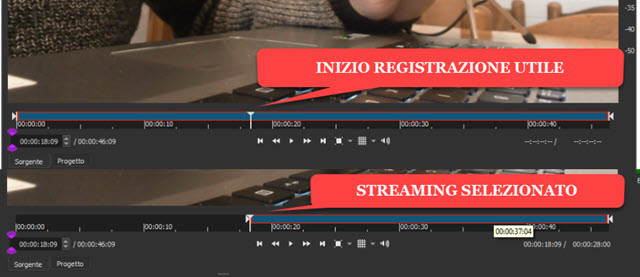
Si clicca su Elenco Riproduzione quindi sul pulsante del Più per aggiungere la registrazione all'elenco.
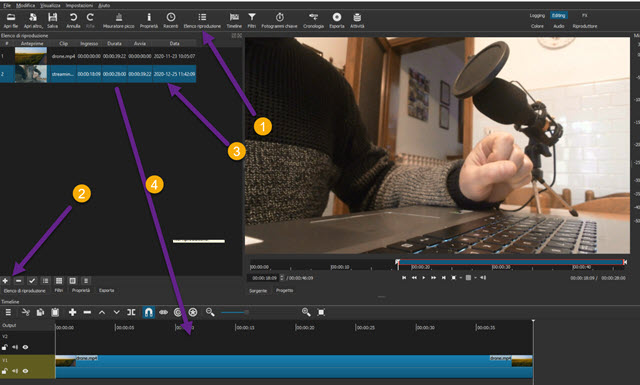
Tale file, sempre con il drag&drop del cursore, si trascina nella Traccia Video che abbiamo aggiunto sopra a quella del video originale. Tale video nasconderà quello sottostante. Lo si seleziona e si clicca Su Filtri quindi sul Più.

Nella finestra dei Filtri si clicca sulla scheda dei Filtri Video e si sceglie Size, Position & Rotate. Il video dello streaming audio video verrà mostrato contornato da un bordo con gli angoli che si possono trascinare.

Per il suo ridimensionamento si agisce sui quattro angoli del video mentre, per il posizionamento, si trascina il punto che sta al centro dello stesso video. Per riprodurre l'anteprima del filmato con lo streaming si va prima sul menù della Timeline in Selection -> Non selezionare niente. Se siamo soddisfatti del risultato si salva il filmato.
Si clicca su Esporta e in Da:, si lascia Timeline nella finestra relativa. In Assortimento si seleziona il profilo del file da esportare, p.e. H.264 High Profile per ottenere un video in MP4. Si clicca su Esporta File e, in Esplora File di Windows, si seleziona la cartella di destinazione, si dà un nome al file e si va su Salva.
Il processo di codifica verrà mostrato con la percentuale di completamento nella finestra Attività in alto a destra.
APPENDICE
Uno degli strumenti che manca a Shotcut per questa funzionalità è quella della visualizzazione in tempo reale dello streaming della webcam. Infatti, se si apre l'app Fotocamera mentre Shotcut ne sta registrando lo streaming, non vedremo nulla. Si può ovviare a questo inconveniente installando un programma come ManyCam.
Si tratta di un software che supporta anche l'italiano e che aggiunge più fotocamere a fonti video e, nello stesso tempo, può inviare lo stesso streaming a più applicazioni contemporaneamente. Inoltre si possono aggiungere sfondi virtuali e effettuare screencast registrando il desktop. ManyCam ha tre versioni a pagamento ma anche una gratuita con minori funzioni. Si va su Download gratuito per scaricare un file di installazione da 92,7MB.



Nessun commento :
Posta un commento
Non inserire link cliccabili altrimenti il commento verrà eliminato. Metti la spunta a Inviami notifiche per essere avvertito via email di nuovi commenti.
Info sulla Privacy