Abbiamo appena passato il solstizio e siamo entrati nella stagione invernale che coincide con le festività natalizie che da sempre vengono associate alla neve. In questo post vedremo come aggiungere un effetto nevicata a delle foto con Photoshop. Se il tutorial susciterà interesse, in un prossimo articolo vedremo anche come farlo con GIMP.
Visto che la neve è diventata un evento frequente solo nelle zone di montagna, si può usare questo effetto per aggiungere una nevicata molto realistica a qualsiasi immagine anche con soggetti diversi da quelli invernali.
Credo sia superfluo sottolineare che l'effetto nevicata diventa più efficace con immagini che abbiano degli sfondi non particolarmente chiari. Con il procedimento che andrò ad illustrare si potrà scegliere l'intensità della nevicata, la sua direzione e la dimensione dei fiocchi. Consiglio però di fare dei test per trovare la configurazione più giusta.
Si fa andare Photoshop, che non occorre sia aggiornato
all'ultima versione, visto che gli strumenti che useremo sono disponibili da
anni in questo programma. Sicuramente con la versione CS5 si
riesce a creare l'effetto nevicata ma non escludo lo si possa
fare anche con versioni più vecchie. Si clicca su
File -> Apri
per selezionare la foto su cui operare che sarà mostrata nell'area di lavoro.
Si va su
Ho pubblicato sul mio Canale Youtube un tutorial per aggiungere l'effetto nevicata a una foto con Photoshop.
Nel menù di Photoshop si va su Livello -> Nuovo -> Livello a cui dare un nome per poi andare su OK.

Prima di andare su OK per la creazione del livello occorre controllare che l'Opacità sia settata al 100%, che il Colore sia Nessuno e che il metodo sia Normale. Il livello appena creato verrà aggiunto al Pannello dei Livelli, in basso a destra, sopra a quello dello Sfondo della immagine originale. Ci si clicca sopra per selezionarlo.
Si va sempre nel menù su Modifica -> Riempi per aprire una piccola finestra in cui selezionare il colore.

Si clicca sul menù, si sceglie Nero e si va su OK. Il livello aggiunto diventerà nero e oscurerà la foto sottostante.
Sempre con il livello aggiunto selezionato, si clicca su Filtro -> Disturbo -> Aggiungi Disturbo.
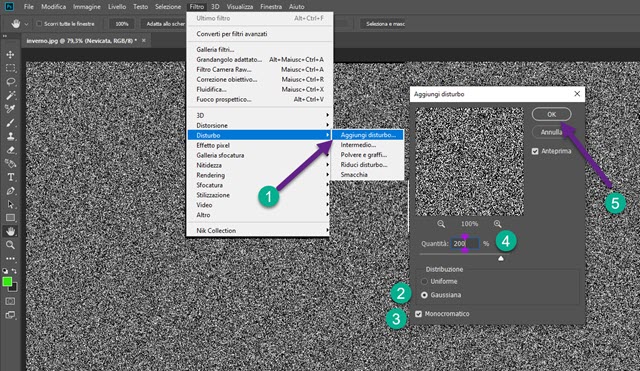
Nella finestra di configurazione del disturbo si mette la spunta a Gaussiana e a Monocromatico. In Quantità si sposta il cursore fino a un valore di 200. Naturalmente si può testare anche un altro valore e si va su OK.
L'aspetto del livello muterà da nero in un motivo punteggiato casuale con colori che vanno dal bianco al nero con una prevalenza di grigio. Ora è il momento di andare su Filtro -> Sfocatura -> Controllo sfocatura.

Nella finestra che si apre si imposta il raggio di sfocatura. Nel mio test ho optato per un raggio di 4 pixel ma si può scegliere anche un altro valore, indicativamente tra 2 e 8. Con un raggio più piccolo si creeranno dei fiocchi di neve più piccoli mentre la loro dimensione aumenterà con un raggio di sfocatura più grande. Si va su OK.
Nel prossimo passaggio si torna sul menù di Photoshop e si va su Immagine -> Regolazioni -> Soglia.

L'immagine diventerà nera con dei fiocchi bianchi. Si agisce sul cursore per impostare il Punto di Soglia. Spostandolo verso sinistra aumenterà il numero dei fiocchi di neve che invece diminuirà spostandolo verso destra.
Si sceglie un valore intorno a 120 per una nevicata di intensità media quindi si va su OK per completare. Ora ci si sposta nel Pannello dei Livelli, con quello della Nevicata sempre selezionato con l'opzione Normale.

Si clicca sulla freccetta accanto a Normale e si sceglie Scolora nel menù verticale. Visualizzeremo i fiocchi di neve sovrimpressi alla immagine originale. Si tratta però di fiocchi statici che ancora non sembrano una nevicata.
Allora si va su Filtro -> Sfocatura -> Effetto Movimento per aprire una ennesima finestra di configurazione.

Si sceglie l'angolo per impostare la direzione della nevicata indotta dal vento. In Distanza si scelgono i pixel del movimento. Nel mio test ho messo 22 ma tale valore si può diminuire o aumentare per dare un effetto di nevicata con fiocchi di neve che cadono più o meno velocemente. Quando siamo soddisfatti dell'anteprima, si va su OK.
Si torna nel Pannello dei livelli. Si clicca con il destro del mouse su quello della Nevicata. Nel menù si sceglie Unisci visibili per fondere i due livelli. Per salvare l'immagine modificata, si va su File -> Salva con nome.

Verrà aperto Esplora File (OS Windows) in cui selezionare la cartella di output, dare un nome al file e selezionare JPG come formato di uscita. Si clicca su Salva, si imposta la massima qualità nella finestra successiva e si va su OK. Se il risultato non fosse soddisfacente si può ripetere la procedura modificando i parametri.



Nessun commento :
Posta un commento
Non inserire link cliccabili altrimenti il commento verrà eliminato. Metti la spunta a Inviami notifiche per essere avvertito via email di nuovi commenti.
Info sulla Privacy