Nel precedente articolo abbiamo visto come si possano aggiungere bordi colorati e arrotondati ai video per poi eventualmente mostrarli in un riquadro sovrimpressi ad altri filmati. In questo post mostrerò come ritagliare un'area circolare di un video, come aggiungerle un bordo colorato e come mostrarlo sovrimpresso ad altri filmati.
Tutte queste funzionalità verranno aggiunte e personalizzate con il video editor Shotcut, gratuito, open source, anche in italiano e installabile in Windows, Mac e Linux. Lo si potrà fare applicando dei Filtri del programma, uno dei quali andrà applicato per due volte, nel caso in cui si voglia mostrare il video con un bordo colorato.
Per installare Shotcut, si va su Click to Download per poi scegliere il link adatto al nostro sistema operativo. Un utente Windows potrà scegliere tra i due siti mirror FossHub e GitHub e cliccare su Windows Installer. Il collegamento sottostante serve invece per l'installazione della versione portatile di Shotcut.
La realizzazione di un video circolare può essere utile per chi crea video tutorial e voglia mostrare anche lo streaming della fotocamera mentre spiega quello che avviene nello schermo, come già mostrato in altro articolo. Il procedimento che andrò a illustrare è comunque di carattere generale e può essere adattato a tutti i casi.
Si potrà semplicemente creare un video circolare o anche mostrarlo sovrimpresso ad altro filmato, con o senza un bordo e con il colore scelto dall'utente. In un prossimo articolo vedremo anche come creare un video con lo sfondo trasparente pure con Shotcut, dopo aver visto come procedere in tal senso con DaVinci Resolve.
Ho pubblicato sul mio Canale Youtube un tutorial per creare video circolari anche con bordo colorato.
Si fa andare Shotcut e si clicca su Elenco Riproduzione per poi trascinare nella finestra relativa i video su cui operare. Verrà aggiunto il video da rendere circolare e un altro da usare come sfondo di quello sovrimpresso.

La prima traccia verrà creata automaticamente quando si trascina un video
nella Timeline. Per creare una seconda traccia, si clicca sul
menù della Timeline e si va su
Track Operations -> Aggiungi traccia video oppure si usa
la combinazione di tasti
Si seleziona tale video cliccandoci sopra con il sinistro del cursore. Lo sfondo della traccia diventerà più scuro e vi verrà aggiunto un sottile bordo rosso. Si clicca su Filtri sotto il menù quindi sulla icona del Più nella finestra.

Si seleziona la scheda dei Filtri Video e si scorre verso il basso fino a trovare Ritaglio: Cerchio su cui cliccare.
Nella finestra di configurazione si può agire sul cursore per impostare il raggio e scegliere il colore dello sfondo. C'è anche l'opzione Trasparente, utilissima per creare un video circolare con lo sfondo trasparente.

Come salvare un video trasparente lo vedremo nel prossimo post. Adesso vediamo come posizionare il video circolare in una qualsiasi parte dello schermo e come ridimensionarlo. Si seleziona sempre la stessa traccia.
Si va ancora su Filtri e, nella finestra relativa, si clicca sul Più quindi si seleziona la scheda Filtri Video e si scorre fino a trovare Size, Position & Rotate su cui cliccare per aprire la sua finestra di configurazione.

Il video sovrastante verrò mostrato con bordi e angoli evidenziati su cui agire con il cursore per il suo ridimensionamento. Invece per cambiare posizione al filmato si agisce, sempre con il puntatore, nel puntino che si vede al centro del layout del video. La barra verticale serve invece eventualmente per ruotare il video.
COME CREARE UN VIDEO CIRCOLARE CON BORDO
Per creare un video circolare con bordo occorre applicare il filtro Ritaglio: cerchio per due volte.
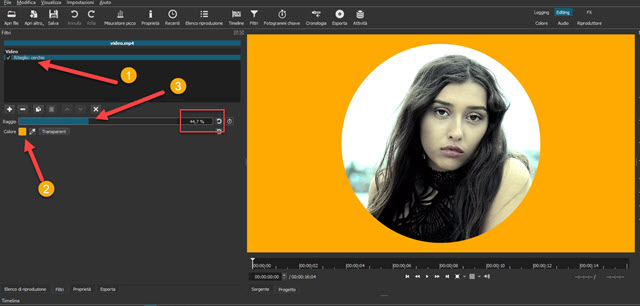
Si seleziona la clip da rendere circolare, si va su Filtri e si clicca sul pulsante del Più. Nei filtri video si sceglie Ritaglio: cerchio. Di default il Raggio è impostato al 50%. Se ne diminuisce il valore, p.e. al 45%, per lasciare dello spazio per il bordo quindi si clicca sul Colore e se ne sceglie uno qualsiasi dalla tavolozza che si apre.
Sempre nella finestra dei Filtri si clicca ancora sul Più, si va sempre nei filtri Video, si sceglie di nuovo il filtro Ritaglio: Cerchio e stavolta nel Colore si sceglie Trasparente. Si agisce sul raggio per lo spessore del bordo.

Se la prima volta abbiamo scelto un raggio del 45%, in questo secondo filtro si può scegliere il 47% per ottenere un bordo non troppo sottile. Il video sottostante sarà visibile nella parte trasparente del video sovrastante.
Non resta che ridimensionare e riposizionare il video applicando alla stessa traccia il filtro Size, Position & Rotate per poi manualmente ridimensionarlo e posizionarlo nello schermo. Si riproduce l'anteprima del video.
Si va nel menù della Timeline su Selection -> Non selezionare niente per nascondere tutte le maniglie.

Per il salvataggio del filmato così creato, si clicca su Esporta e, in Assortimento, se ne sceglie il profilo, p.e. H.264 High Profile per un video in formato MP4. Si clicca su Esporta File per aprire Esplora File di Windows. Si seleziona la cartella di output, si dà un nome al file e si clicca su Salva.
Inizierà il processo di encoding del video di cui sarà mostrata la percentuale di completamento nella finestra Attività in alto a destra. Alla fine della codifica, il video potrà essere riprodotto dalla cartella di destinazione.

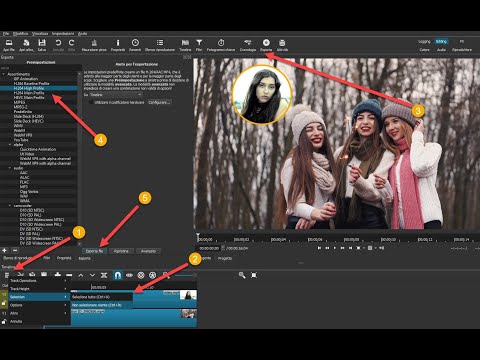

Nessun commento :
Posta un commento
Non inserire link cliccabili altrimenti il commento verrà eliminato. Metti la spunta a Inviami notifiche per essere avvertito via email di nuovi commenti.
Info sulla Privacy