Tra i commenti che ricevo più spesso sotto ai video che pubblico su Youtube, ci sono quelli in cui mi chiedono che programma usi per realizzare i filmati che carico nel celebre sito di video sharing. Ho quindi deciso di postare un articolo sufficientemente esauriente per chi volesse usare il mio stesso software per l'editing video.
Mi sono già occupato di questo tema ma sono già passati anni e l'interfaccia di Camtasia, questo è il programma che utilizzo, nel frattempo è cambiata e sono state aggiunte altre funzionalità, oltre ad altre librerie di icone, introduzioni, musica senza copyright e grafica di base per creare titoli animati personalizzati.
Camtasia è prodotto dalla TechSmith, la stessa casa che produce anche Snagit, eccellente programma per catturare e editare screenshot. Nel momento in cui scrivo questo post è arrivata alla versione Camtasia 2020. Solitamente viene rilasciato un programma aggiornato ogni anno o poco più. Un problema che si presenta in questi casi è dovuto alla impossibilità di usare le Librerie della versione precedente in quella più recente.
Camtasia è suddiviso in due programmi, quello per registrare lo schermo del video, o una sua area rettangolare, e quello per editare la registrazione. Quest'ultimo, chiamato Camtasia Studio, oltre a servire per la post produzione delle catture può essere usato come alternativa ad altri video editor come Shotcut e DaVinci Resolve.
Camtasia è un programma a pagamento e per acquistarlo si va su By now per poi procedere al pagamento e al download del programma. Può essere installato anche gratuitamente in versione di prova andando su Free Trial. Come per altri software esiste anche l'opzione di acquisto a prezzi più bassi in alcuni negozi online quali eBay.
Ho pubblicato sul mio Canale Youtube una dettagliata recensione su Camtasia per registrare e editare video.
La prova gratuita dura per 30 giorni e l'installazione di Camtasia è supportata dagli OS Windows e Mac. Purtroppo c'è da dire che la versione trial introduce anche un watermark nei video che vengono esportati.
Per iniziare una registrazione dello schermo si può procedere in vari modi. In Windows si può andare su Start -> Tutte le app -> TechSmith e cliccare su Camtasia Recorder 2020. Si può anche aprire Camtasia 2020 e cliccare sul pulsante di colore rosso in alto a sinistra. In ogni caso viene mostrato un banner di configurazione.

Con il primo pulsante si può impostare una registrazione di tutto lo schermo, di un'area con date dimensioni di aspect ratio 16:9 o 4:3 oppure si può selezionare un'area rettangolare disegnandola con il mouse.
Le dimensioni di larghezza e altezza della registrazione verranno mostrate nella finestra accanto. In Recorded inputs si possono selezionare fotocamera e microfono per registrarne lo streaming. Se si decide di registrare la camera, verrà registrato solo il suo streaming e non lo schermo del computer. C'è anche la possibilità di registrare o meno l'audio che esce dalle casse ovvero l'audio di sistema. Andando su Tools -> Options ci sono altri settaggi.
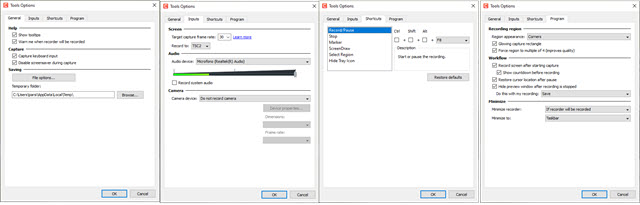
Le impostazioni da personalizzare sono divise in quattro schede. In Generals, andando sul pulsante File Options, si può scegliere la cartella di destinazione della registrazione. In Inputs si controlla il microfono e la webcam selezionate e se salvare il file in formato TREC (preferibile) o in MP4. In Shortcuts si possono impostare o cambiare le scorciatoie da tastiera per le azioni più importanti (registrazione, pausa, stop, selezione regione). Infine in Programs si può decidere se salvare la registrazione in un file oppure se aprirla in Camtasia Studio.
Si va su REC per iniziare a registrare. Visualizzeremo un countdown di tre secondi (personalizzabile) e poi comincerà la cattura dello schermo e dello streaming del microfono. Se abbiamo scelto di registrare una regione, i quattro angoli della stessa verranno evidenziati di verde e lampeggeranno. Ala termine della registrazione, se abbiamo deciso di salvarla in un file TREC, lo potremo aprire anche con VLC Media Player, cliccandoci sopra con il destro del mouse per poi andare su Apri con e scegliere appunto il programma VLC Media Player.
Per editare la registrazione, si fa andare Camtasia Studio e si va su Media -> Import Media.

Si può anche andare su File -> Import -> Media oppure
digitare la scorciatoia da tastiera
Camtasia non supporta i formati MOV e WebM ma ha una funzione simile al Chroma Key per rendere trasparente lo sfondo. La musica può essere importata dalla libreria di brani senza copyright di Youtube. Dopo la prima scheda Media, nella colonna di sinistra c'è quella Library con tutte le risorse di Camtasia.

Nella libreria sono a disposizione degli utenti una varietà di icone, introduzioni, grafica, sfondi animati, tracce musicali senza copyright per i nostri progetti. Si possono creare anche altre librerie in cui aggiungere video, immagini, audio o altri elementi. I singoli elementi della libreria possono essere riprodotti cliccandoci sopra con il destro del mouse e andando su Preview. Possono essere copiati o aggiunti alla Timeline nel punto selezionato.
Si possono anche salvare andando su Export Asset. Verranno esportati in formato Libzip che è un formato di archivio con i contenuti estraibili mediante 7-ZIP. Nella scheda dei Favoriti possono essere aggiunte funzionalità che utilizziamo spesso mentre la scheda Annotazioni è fondamentale per aggiungere grafica ai progetti.

In tale scheda in alto ci sono varie tipologie di strumenti: Callouts, Frecce, Forme, Speciali (sfocatura e pixellatura), Callouts in movimento e Callouts delle combinazioni dei tasti da mostrare nei video.
La scheda Transitions offre una vasta libreria di transizioni (Cube rotate, Fade, Dissolve, Flip, Page Roll, ecc...) mentre la scheda Behaviors è utile per aggiungere effetti alle scritte (Pop Up, Shifting, Pulsating, ecc...).

In Animation si effettuano manualmente delle zoomate in alcune parti del video per mostrare dei dettagli. Tali zoomate saranno visibili nella Timeline e potranno essere selezionate, eliminate o spostate.
La scheda Cursor Effects serve per aggiungere degli effetti alle azioni del cursore. Possono essere introdotti come evidenziazione del puntatore o per rendere più evidenti click con il sinistro e il destro del mouse.

Gli effetti del cursore possono essere applicati solo ai video salvati in formato TREC. Cliccando su una clip e andando sulla colonna di destra delle Proprietà, si potranno configurare gli effetti del mouse ma anche quelli dell'audio. Nella scheda Voice Narration possiamo registrare un commento vocale e aggiungerlo al volo.
In Audio Effects c'è un pulsante per eliminare il rumore di sfondo del microfono in modo automatico.

Nella stessa scheda c'è anche uno strumento per modificare la velocità di una clip e altri due per aggiungere gli effetti Fade In e Fade Out per la dissolvenza audio in entrata e uscita. Infine nella scheda Visual Effects ci sono diversi effetti per aggiustare i colori del video e l'effetto Remove a Color che funziona come il Chroma Key.
Per il salvataggio del video si va in alto a destra su Export. Ci sono diverse opzioni di esportazione diretta.

Tra gli altri si possono esportare i video su Youtube, Google Drive e Vimeo. Ovviamente in questi casi occorre loggarci con i nostri account. Consiglio di andare su Custom Production e seguire le finestre di dialogo.
Nella prima schermata si sceglie il formato tra MP4 (di default), WMV, AVI, GIF e M4A (solo audio). Se si sceglie MP4, nella seconda schermata occorre togliere la spunta alla esportazione anche del player del video.
Nella terza schermata si può opzionalmente aggiungere un watermark al video caricandolo nella apposita cartella del programma. Infine nell'ultima schermata si digita il nome del filmato, si sceglie la cartella di destinazione e si va su Fine. L'interfaccia di Camtasia verrà nascosta e apparirà un cursore che mostra la percentuale del rendering già completato. Il lavoro fatto su un progetto di Camtasia può essere salvato andando su File -> Save as per poi salvarlo in formato TSCPROJ per essere ripreso in un secondo tempo facendo un doppio click sopra al file.



Nessun commento :
Posta un commento
Non inserire link cliccabili altrimenti il commento verrà eliminato. Metti la spunta a Inviami notifiche per essere avvertito via email di nuovi commenti.
Info sulla Privacy