A mio parere uno dei metodi più semplici per creare degli slideshow di immagini è quello di usare Shotcut che ha uno strumento pensato appositamente per questa funzionalità. Possono essere impostati il tempo di permanenza di ciascuna foto e il livello di Zoom da applicare automaticamente, oltre ad aggiungere una musica di sottofondo.
Shotcut però non ha tutti gli strumenti dei video editor più potenti. DaVinci Resolve, pur non avendo una funzione specifica per le presentazioni di foto, ci permette di creare slideshow con uno stile più personalizzabile.
In questo post vedremo come mostrare le immagini su uno sfondo che può essere colorato oppure costituito da una immagine di background. Tutte le foto e l'immagine di sfondo utilizzati per l'esempio dello slideshow le ho scaricate dal sito Pexels in cui si possono trovare immagini e video senza copyright da usare nei progetti da condividere.
Ricordo che DaVinci Resolve è un software con una versione gratuita e una a pagamento con maggiori funzionalità. Al momento il programma è arrivato alla versione 17 che però è ancora in Beta. Le istruzioni per creare lo slideshow sono comunque valide anche per le versioni precedenti. DaVinci Resolve è installabile su Windows, Mac e Linux. Si clicca su Scarica sul pulsante del nostro OS sulla sinistra per la versione gratuita.
Un utente Windows scaricherà un file ZIP da scompattare cliccandoci sopra con il destro del mouse e andando su Estrai Tutto. Si fa un doppio click sul file .exe per poi seguire le finestre di dialogo del wizard di installazione.
Ho pubblicato sul mio Canale Youtube un video tutorial per creare uno slideshow con DaVinci Resolve.
Nella prima interfaccia del programma si va su New Project, si dà un nome al progetto e si clicca su Create. Verrà quindi aperta l'interfaccia principale del programma costituita da sette schede. Si seleziona la Edit Page.
Si trascinano nella Media Pool le foto da usare per la presentazione e, eventualmente, una immagine da usare come sfondo e un file audio da inserire come sottofondo musicale. Se si desidera inserire un colore di sfondo al posto di una immagine, si va su Effects Library -> Toolbox -> Generators -> Solid Color.
Si trascina tale elemento nella traccia più in basso della Timeline che servirà come sfondo del progetto. Si potrà calibrare la durata dello sfondo in funzione di quella dello slideshow. Nel seguito del post mostrerò come usare una immagine al posto di un colore. Si va nel menù su DaVinci Resolve -> Preferences -> User -> Editing.
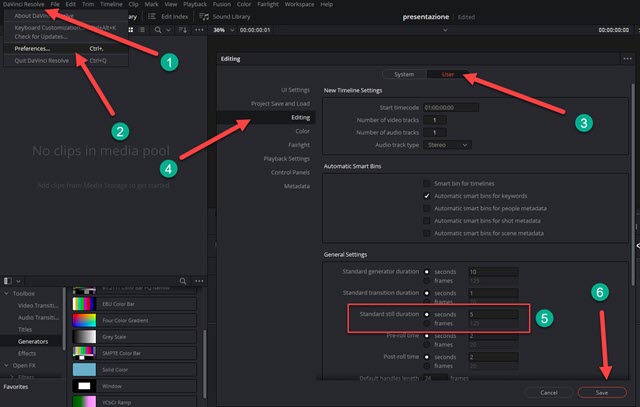
In General Settings si può impostare la durata di default delle singole foto mettendo p.e. 5 secondi in Standard Still Duration. Si va su Save per salvare tale impostazione. Si trascina nella Timeline la prima foto.

La si posiziona nella Traccia più in alto mentre, in quella più in basso, si trascina l'immagine dello sfondo. Si aumenta la durata della clip dello sfondo, la si seleziona e si va in Inspector -> Video -> Transform.
Si aumenta lo zoom fino a che non viene occupato tutto lo schermo. Si seleziona poi la foto sovrastante e si agisce sullo Zoom per diminuirne la dimensione e mostrarla all'interno dello sfondo. Sempre con la clip della foto selezionata, vogliamo adesso aggiungere dell'ombreggiatura. Si va su OpenFX -> Resolve FX Stylize.
In tale sezione si trascina l'elemento Drop Shadow sulla clip della foto aggiungendovi dell'ombra.

Con la clip selezionata, si va su Inspector -> Effects per agire sui cursori della personalizzazione dell'ombra.
Si può cambiare il colore dell'ombra, nero di default, la sua intensità, l'angolo e la lunghezza dell'ombra, oltre alla sua sfocatura. Si selezionano le altre foto e si trascinano nella Timeline accanto alla prima.
Per la selezione multipla si clicca sulle foto tenendo premuto il tasto

La clip assumerà un bordo di colore rosso che significa che è stata selezionata. Ci si clicca sopra con il destro del mouse e si va su Copy, non per copiare la clip ma per copiarne gli attributi. Si clicca esternamente per deselezionare.
Per selezionare tutte le altre clip, si trascina il mouse sopra di esse per fare una selezione multipla.
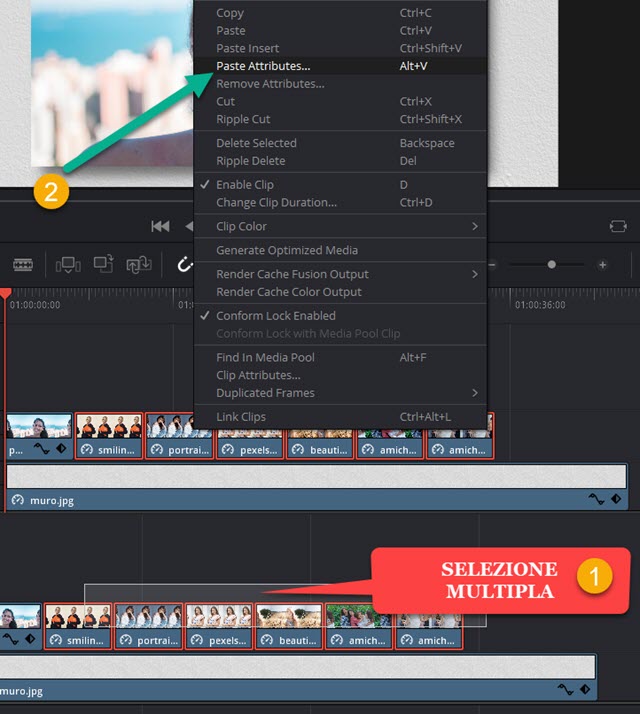
Si clicca sopra alla selezione multipla con il destro del mouse e si va su Paste Attributes. Verrà aperta un'altra finestra in cui mettere la spunta a Video Attributes per poi andare su Apply. In questo modo anche le altre foto assumeranno lo zoom e l'ombreggiatura della prima foto visto che ne abbiamo incollato gli attributi.
Si può aggiungere anche un po' di movimento allo slideshow. Si va su Effects -> Adjustment Clip.
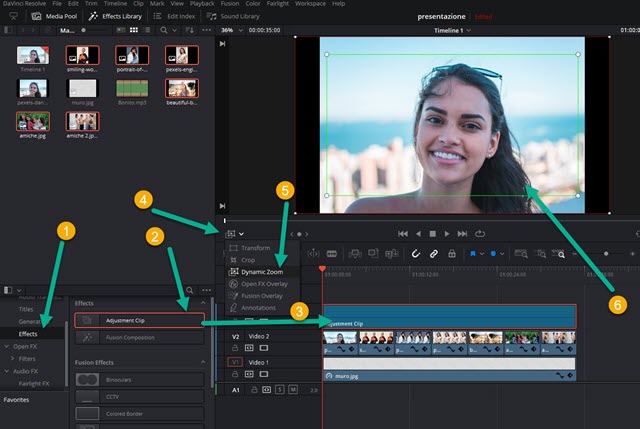
Si trascina l'elemento in una traccia della timeline sovrastante quella della clip. Con la maniglia si fa in modo che abbia la stessa durata dello slideshow. Si va in basso a sinistra della Timeline, si clicca sul menù e si sceglie Dynamic Zoom con la traccia Adjustment Clip selezionata. Si visualizzerà un rettangolo rosso e uno verde.
Il rettangolo verde è quello di entrata mentre quello rosso è quello di uscita. Se si mette all'interno il rettangolo verde, ci sarà un effetto Zoom Out in tutte le clip mentre, se si mette all'interno il rettangolo rosso, ci sarà un effetto Zoom In. In ogni caso il rettangolo esterno dovrà coincidere con i bordi dello schermo.
Si clicca nuovamente sulla icona del Dynamic Zoom per disattivarla mostrandola non illuminata. Per aggiungere la musica di sottofondo, si trascina il file audio nella parte bassa della Timeline. Si riproduce l'anteprima.
Se siamo soddisfatti, si clicca su Deliver, la scheda più a destra, per salvare il video. In Filename si dà un nome alla presentazione e si clicca su Browse, accanto a Location, per scegliere la cartella di output. Più in basso si sceglie il formato di esportazione e si clicca sul pulsante Add to Render Queue. Il lavoro di codifica verrà aggiunto nella finestra di destra dei Jobs. Infine si clicca su Render All per esportare la presentazione delle foto.



Nessun commento :
Posta un commento
Non inserire link cliccabili altrimenti il commento verrà eliminato. Metti la spunta a Inviami notifiche per essere avvertito via email di nuovi commenti.
Info sulla Privacy