La sfumatura o gradiente è uno degli strumenti più usati nei programmi di grafica. Recentemente ho pubblicato un articolo su come funziona il gradiente in GIMP. In un altro post ho mostrato come sfumare una foto in Photoshop. La migliore sfumatura dello sfondo di una foto la si ottiene però con Photoshop Express online.
In un commento su Youtube mi è stato chiesto se fosse possibile effettuare una sfumatura trasparente. Una tale sfumatura, nel momento in cui si salva la foto in JPG o la si stampa, verrà comunque mostrata con una sfumatura di colore bianco. Le sfumature trasparenti possono quindi servire esclusivamente in un più ampio progetto grafico.
Le foto sfumate in trasparenza potranno essere salvate in PNG e utilizzate per essere sovrimpresse ad altre foto con un effetto trasparenza. In questo articolo mi occuperò appunto di come creare foto sfumate in trasparenza.
Per questa funzionalità userò il programma di grafica GIMP, gratuito open source e installabile su Windows, Mac e Linux. Chi ancora non l'avesse nel computer, può aprire la Home di GIMP e andare sul pulsante Download con il numero della ultima versione stabile rilasciata, al momento si tratta della 2.10.22.
Nella schermata successiva si clicca su Download GIMP [2.10.22] directly dopo aver selezionato il nostro sistema operativo. Un utente Windows scaricherà un file in formato .exe di 126MB su cui fare un doppio click e seguire le finestre di dialogo del wizard di installazione. L'interfaccia di GIMP può essere personalizzata.
Ho pubblicato sul Canale Youtube un tutorial che illustra la procedura per sfumare una foto in trasparenza.
Si fa andare GIMP quindi si va su File -> Apri e si seleziona la foto da sfumare in trasparenza. Alcune volte occorre cliccare su Converti nel caso in cui l'immagine abbia un profilo colore incorporato che è meglio convertire in quello di GIMP, anche se è possibile mantenerlo. Si può adattare la dimensione della foto alla finestra di GIMP.
Per farlo senza utilizzare i comandi di Zoom si digita la
scorciatoia da tastiera

Si va nel menù su Livello -> Trasparenza -> Aggiungi Canale Alfa. In questo modo verrà aggiunto il canale della trasparenza alla foto, solitamente in formato JPG. Se fosse in formato PNG non sarebbe necessario.
Successivamente si va sempre su Livello -> Trasparenza e si clicca su Alfa a selezione. Con questa scelta verrà sostituita la selezione con il canale alfa ovvero con la trasparenza. Il prossimo passaggio sarà quello della selezione di una parte della foto. In quella di un volto presa come test è opportuno scegliere quella ellittica.

Si clicca quindi sul pulsante della Selezione Ellittica nella finestra degli Strumenti in alto a sinistra. Con altre immagini potrebbe essere più adatta la Selezione Rettangolare. Con l'utilizzo del cursore si potrà modificare e perfezionare la selezione compiuta sulla foto. L'area selezionata sarà però quella interna alla ellisse.
Si torna quindi sul menù e si va su Seleziona -> Inverti per selezionare la parte esterna all'ellisse disegnata. Si va ancora su Seleziona -> Sfumata per aprire una finestra di dialogo in cui impostare il livello di sfumatura.
Bisogna fare riferimento alla dimensione della foto che si può scoprire cliccando sul file con il destro del mouse su Esplora File di Windows per poi scegliere Proprietà nel menù contestuale. Nella finestra che si apre si sceglie la scheda Dettagli in cui si visualizzeranno la larghezza e l'altezza della immagine. Dobbiamo quindi scegliere una dimensione della sfumatura congruente con quella della foto. Nel mio test la foto è di circa 2800 pixel.
Ho quindi scelto un livello di sfumatura di 800px. Nel caso
in cui il risultato non fosse ottimale, si può sempre tornare indietro andando
su Modifica -> Annulla oppure usare ripetutamente la
scorciatoia
Si clicca su OK e non succederà nulla. Però se si va su

Si deseleziona andando nel menù su Seleziona -> Niente. Adesso la foto con sfumatura trasparente può essere salvata in PNG per altri progetti oppure essere usata sul momento. Vediamo come procedere in entrambi i casi.
Per salvare la foto sfumata in trasparenza si va su File -> Esporta come. Nella finestra che si apre si dà un nome al file comprensivo della estensione PNG, p.e. girl.png, si seleziona la cartella di destinazione e si va su Esporta in basso a destra, quindi ancora su Esporta nella finestra successiva e si attende la fine del processo.

Se invece si vuole usare subito la foto con sfumatura trasparente, la si può p.e. inserire in un'altra immagine. Tale foto potrà essere importata andando su File -> Apri per poi selezionarla. Sarà mostrata in un'altra scheda.
Si controlla la dimensione della foto sfumata e quella della immagine in cui inserirla, per controllare che quella della foto da incollare sia inferiore a quella della foto da usare come sfondo. Se così non fosse, si va su Immagine -> Scala immagine e si imposta una dimensione adatta per quella dello sfondo. Si va quindi su Scala.

Eventualmente si usa la hotkey già menzionata per adattare la foto alla
finestra digitando
Si clicca sulla scheda della foto sfumata e si digita la scorciatoia da
tastiera
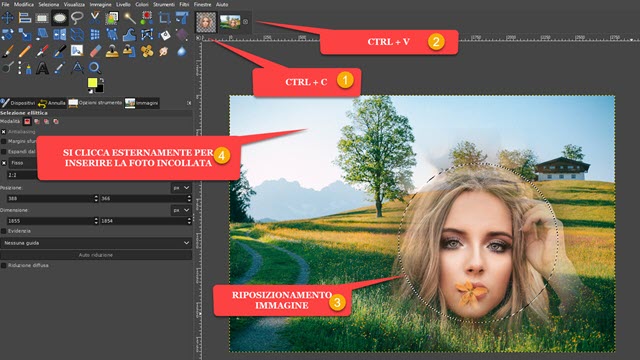
La si potrà riposizionare con l'aiuto del cursore. Per inserirla definitivamente si clicca esternamente alla foto che è stata inserita. Per il suo salvataggio, si va su File -> Esporta come e si seguono i passaggi già indicati, con la differenza che stavolta daremo un nome con estensione JPG, p.e. foto.jpg, per poi andare su Esporta due volte.



Nessun commento :
Posta un commento
Non inserire link cliccabili altrimenti il commento verrà eliminato. Metti la spunta a Inviami notifiche per essere avvertito via email di nuovi commenti.
Info sulla Privacy