Se si vogliono condividere dei video nel web bisogna sempre porsi il problema della richiesta di autorizzazione alla pubblicazione da parte delle persone che vengono mostrate nello stesso video. Di fronte a fatti rilevanti dal punto di vista giornalistico questa autorizzazione non è necessaria, sempre che il filmato documenti un fatto di cronaca.
Quasi mai però è così. In teoria anche un video girato sulla spiaggia potrebbe violare le norme della privacy nel momento in cui nel filmato vengono mostrate persone che non hanno dato il consenso ad essere filmate. Questa tematica diventa molto più seria se siamo in presenza di minorenni di cui abbiamo catturato le immagini.
Per essere sicuri di non incorrere in violazione della privacy di altri individui, bisognerebbe oscurare i volti di tutte le persone visibili nei video che non fanno parte della azione che vogliamo condividere. Nel caso di immagini, la sfocatura o la pixellatura dei volti si può effettuare facilmente con vari strumenti come GIMP, Photoshop, Paint.NET oppure ricorrere anche a strumenti online per chi non ha installato questi programmi.
Il discorso si fa ovviamente molto più complicato se si desiderano oscurare, sfocare, pixellare o comunque nascondere dei volti in un video, con le facce delle persone che non sono sempre ferme nella stessa area del filmato. In questi casi occorre spostare l'area di sfocatura o pixellatura quasi di fotogramma in fotogramma.
Abbiamo già visto come procedere in tal senso con i programmi gratuiti e multipiattaforma Shotcut e DaVinci Resolve. In questo articolo vedremo come sfruttare una risorsa di Youtube per operare una censura di volti in modo automatico, senza dover utilizzare procedure che impiegano molto tempo e richiedono parecchie energie.
Ho pubblicato sul mio Canale Youtube il tutorial per sfocare i volti in un video con l'Editor di Youtube.
Si accede al nostro account Youtube, si clicca sul pulsante a forma di cinepresa con un Più e si sceglie di caricare il video da censurare. Nella finestra che si apre si può trascinare il video, oppure selezionarlo dopo aver cliccato su Seleziona File. Dovremo compilare tre schede (quattro per i partner Youtube). Nella prima basterà mettere un titolo al video e cliccare sul cerchietto di controllo per evidenziare che non è destinato ai bambini.
Nella seconda scheda Elementi video si lascia tutto com'è mentre nella terza si mette la spunta a Non in Elenco prima di andare in basso a destra su Salva. Il video verrà mostrato nei Contenuti su Youtube Studio.

Si attende che la elaborazione del video sia stata completata. Si clicca sopra alla miniatura del video nella scheda Contenuti per visualizzarne i dettagli. Se il video è in HD o in 4K si attende che siano state elaborate anche le relative versioni. Si clicca su Editor nella colonna di sinistra per aprire l'Editor Online di Youtube.

Nell'Editor di Youtube si possono tagliare parti del video, aggiungere una musica di sottofondo scelta nella sua Raccolta Audio, aggiungere una schermata finale e anche sfuocare volti o parti del filmato.
Si clicca su Sfocatura quindi si seleziona Sfocatura Viso. La sfocatura personalizzata la vedremo in seguito.

Visualizzeremo una finestra bianca con l'avviso che Youtube sta rilevando i volti presenti nel filmato di cui vedremo anche la percentuale di completamento della operazione. Alla fine della stessa, ci verranno mostrati tutti i visi che sono stati rilevati nel video. Dovremo selezionare solo quelli da censurare con la sfocatura.

C'è anche il quadratino di controllo per selezionare tutti i volti presenti nel video. Dopo la selezione si va su Applica.
Verrà mostrata l'anteprima del video con i rettangoli circoscritti alle ellissi della sfocatura applicata.

Si può riprodurre il video e agire con il cursore negli otto punti dei rettangoli per spostare e aumentare la sfocatura, nel caso ce ne fosse bisogno. La sfocatura selezionata avrà il rettangolo colorato di celeste. Si va su Salva.
L'Editor di Youtube inizierà quindi a ricodificare il video con le sfocature aggiunte. Prima dell'inizio dell'encoding visualizzeremo un messaggio che ci informerà che il processo potrebbe durare anche delle ore.
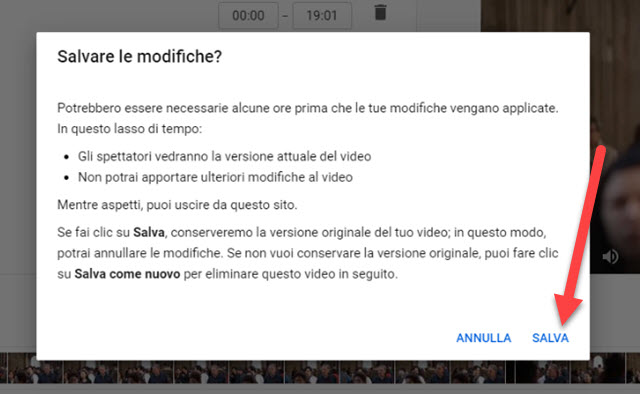
Si va ancora su Salva. Su Youtube Studio -> Contenuti il video verrà mostrato con la scritta In Elaborazione.
Solo quando tale scritta non sarà più presente, potremo riprodurlo per visualizzarlo online.

Il video che abbiamo caricato e modificato rimane di nostra proprietà, quindi lo potremo scaricare direttamente da Contenuti in Youtube Studio. Si clicca sul menù dei tre puntini per poi andare su Scarica per il download di un file in formato MP4 ma sarà di qualità SD (1280x720 pixel) e non HD o 4K come l'originale.
In un prossimo articolo vedremo come censurare un oggetto qualsiasi come per esempio una targa di automobile, una insegna di un negozio o altro elemento. Se infatti si va su Sfocatura personalizzata, potremo scegliere una sfocatura rettangolare o ovale da applicare a un oggetto che può anche essere seguito nel suo spostamento.



Nessun commento :
Posta un commento
Non inserire link cliccabili altrimenti il commento verrà eliminato. Metti la spunta a Inviami notifiche per essere avvertito via email di nuovi commenti.
Info sulla Privacy