Il sistema migliore per condividere dei video è quello di pubblicarli su un canale Youtube in modo che possano essere visti da una platea potenzialmente vastissima di persone. Non è raro che si sia un po' troppo precipitosi nella pubblicazione e che nel video ci siano parti indesiderate. Ricordo che se si registra una scena domestica mentre in sottofondo si sentono le note di un brano musicale potremmo andare incontro a una violazione di copyright.
Ci potremmo accorgere in ritardo di una persona che viene erroneamente inquadrata nel filmato o che nel video sono visibili dei dati sensibili come targhe di automobili, numeri di telefono o addirittura estremi della carta di credito. In questi casi non occorre cestinare il video pubblicato ma si può usare l'Editor nativo di Youtube per modificarlo. Abbiamo già visto per esempio come nascondere i volti di persone in modo automatico.
In un prossimo post vedremo come sfocare oggetti in movimento nei video, come potrebbe essere una targa di automobile. In questo articolo invece mostrerò quella che è la soluzione più radicale, cioè l'eliminazione di quella parte del video che provoca problemi, per qualche ragione personale o per il regolamento interno a Youtube.
Per pubblicare un filmato su Youtube, occorre loggarci con un nostro account Google. Nel caso ne avessimo più di uno, si può passare a un altro cliccando sull'avatar del nostro profilo in alto a destra per poi scegliere Cambia Account e selezionarne un altro o aggiungerlo sul momento. Si clicca invece sul pulsante Crea, a forma di cinepresa con il Più, per caricare il video o anche trasmettere dal vivo. Nel primo caso si seleziona il file dal PC.
Prima di pubblicarlo si deve compilare un modulo diviso in 3 schede con le informazioni sul video stesso. Quella obbligatoria è il titolo mentre la descrizione, i tag, la licenza, ecc... sono facoltative. Nella terza scheda, la quarta per i canali che sono partner di Youtube, si decide se pubblicare il video come Privato, Non in Elenco o Pubblico.
Ho pubblicato sul mio Canale Youtube un video tutorial che illustra come tagliare parti di video con Youtube.
I video pubblicati verranno elencati su Youtube Studio. Per accedervi, si clicca sull'avatar del Profilo e si sceglie appunto Youtube Studio dal menù verticale. Nella colonna di sinistra si va su Contenuti per visualizzare tutti i filmati che abbiamo postato su Youtube. Si clicca sulla miniatura del video che ci interessa modificare per visualizzarne le informazioni. Se non lo visualizziamo, si può usare la casella di ricerca in alto digitandone il titolo.

Nella colonna di sinistra si clicca sulla scheda Editor per aprire il nuovo Editor integrato su Youtube.
Il video verrà mostrato in una sorta di Timeline con un'anteprima e con alcuni strumenti posti più in basso.

Sotto la Timeline ci sono gli strumenti per aggiungere un sottofondo musicale, per inserire una sfocatura in una parte del filmato e per aggiungere la schermata finale. Si sposta l'indicatore di riproduzione nel punto in cui inizia la parte del video che intendiamo eliminare. Successivamente si clicca sul pulsante Taglia, mostrato a destra della posizione dell'indicatore di riproduzione denotata da minuti, secondi e numero di fotogrammi.
In basso verrà mostrato un popup in cui andare su Dividi per poi spostare l'indicatore di riproduzione alla fine della parte da tagliare. Si clicca ancora su Dividi. La parte selezionata di colore scuro sarà quella da eliminare.

Si clicca su Anteprima e si riproduce il video che adesso non mostrerà la parte selezionata da eliminare. Per controllare si sposta all'inizio l'indicatore di riproduzione e si va sull'icona del Play nello schermo dell'anteprima.
Nel caso in cui non fossimo soddisfatti si clicca su Modifica Ritaglio per calibrare meglio inizio e fine del taglio.

Andando su Modifica Ritaglio possiamo iterare la procedura e selezionare un'altra parte del video da tagliare. Si posiziona come prima l'indicatore di riproduzione all'inizio della parte da eliminare, si va su Dividi, quindi si sposta l'indicatore di riproduzione alla fine della parte da tagliare e si va ancora su Dividi.
In questo modo possiamo selezionare più clip. Si va sempre su Anteprima per la riproduzione del video.
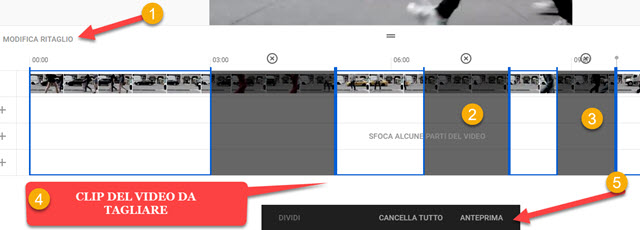
Dopo aver impostato i tagli e aver visualizzato l'anteprima del video risultante, si va in alto a destra su Salva. Visualizzeremo un messaggio che ci informa che potrebbero volerci delle ore per completare il processo di taglio.
Inoltre nel momento della elaborazione del filmato, chi lo aprirà, lo vedrà nella sua versione originale e non potremo apportare ulteriori modifiche, se non alla fine della stessa elaborazione. Andando su Contenuti, su Youtube Studio, il video che abbiamo modificato con l'Editor verrà mostrato con la dicitura che è in Elaborazione.

Solo quando scomparirà la scritta Elaborazione il video verrà mostrato con le parti tagliate. I video che abbiamo caricato su Youtube rimangono di nostra proprietà quindi si possono anche scaricare cliccando sul menù dei tre puntini, che si visualizza passando con il mouse sopra alla riga di ciascun video. Quindi l'Editor di Youtube può essere usato anche con un tool online per tagliare i filmati anche se è molto più pratico usare Shotcut.



Ho notato che c'è però un limite massimo di ritagli che si possono fare. Superato quel limite l'editor non ti permette di salvare il video. Non ho capito se si tratta di un numero max di ritagli, o della somma dei minuti, o di un limite che si basa sul rapporto tra lunghezza del video originale e ritagli...insomma avete qualche ulteriore informazione? Ho cercato su internet senza successo. Grazie.
RispondiEliminaNel mio test ho verificato che si possono fare più operazioni con lo stesso strumento (almeno due) ma non si possono fare più operazioni con strumenti diversi come per esempio operare un taglio e poi aggiungere una sfocatura.
Elimina@#