Il post in cui ho spiegato come usare le risorse di Windows per tagliare parti, anche interne, di filmati, senza programmi di terze parti, ha avuto un certo successo, specie per quello che riguarda il video pubblicato su Youtube.
Proprio nel sito di video sharing ho ricevuto un commento in cui mi si chiedeva di mostrare anche come unire dei filmati, sempre utilizzando solo le applicazioni native di Windows. Si trattava di una funzionalità quasi banale, che all'inizio non ho ritenuto che meritasse un tutorial, poi ho pensato di arricchire la guida con altre informazioni.
In questo articolo mostrerò quindi, non solo come unire più video con Windows, ma anche come aggiungervi dei titoli e della musica di sottofondo. I titoli potranno essere sovrimpressi all'inizio dei filmati oppure mostrati con banner colorati con il testo del titolo, da visualizzare prima dei vari filmati. La musica di sottofondo inoltre potrà essere scelta dalla libreria della Microsoft oppure caricata sotto forma di file audio dal nostro computer.
Per tutte queste operazioni verranno usate solo applicazioni pre-installate in Windows e quindi non occorrerà usare programmi esterni da installare e da imparare ad usare. Le applicazioni in oggetto sono Foto, un video editor che ha preso il posto del rimosso Windows Movie Maker, e Paint, un editor grafico minimalista presente fin dalle prime versioni dei sistemi operativi della Microsoft che servirà solo per creare gli sfondi dei banner dei titoli.
Ho pubblicato sul Canale Youtube un video che illustra come usare Foto e Paint di Windows per unire video.
Chi ha Windows 10 deve cliccare su Start quindi digitare Foto e cliccare sulla app omonima nei risultati di ricerca. Verrà aperta l'interfaccia della applicazione. Si va su Nuovo video -> Nuovo progetto video.
Visualizzeremo una finestra popup in cui digitare il nome del progetto e andare su OK. Si clicca poi +Aggiungi -> Da questo PC e si selezionano i video che verranno importati in Catalogo del progetto.
I filmati selezionati singolarmente si trascinano in basso sulla Storyboard per poi ordinarli con il drag&drop.
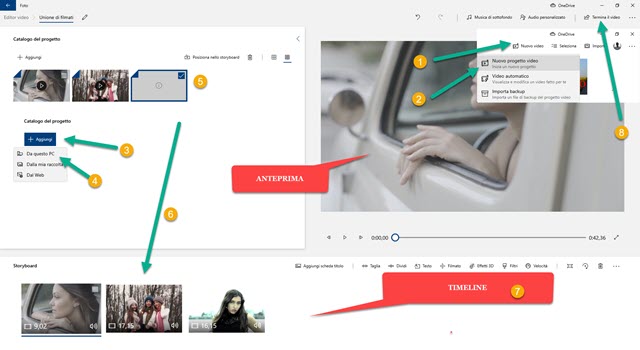
Se il nostro obiettivo era quello di unire più filmati, il compito è concluso perché basterà andare in alto su Termina Video, scegliere la qualità massima di esportazione e andare su Esporta. In Esplora File si seleziona la cartella di output, si dà un nome al file video che verrà salvato in formato MP4. Vediamo adesso come aggiungere Titoli.
COME AGGIUNGERE TITOLI SOVRIMPRESSI AI SINGOLI VIDEO
Per rendere il risultato più professionale, possiamo aggiungere dei titoli a ciascun video. Possiamo farlo in almeno 3 modi. Il primo è quello di aggiungerli sovrimpressi all'inizio del filmato mentre un'alternativa è quella di creare dei banner colorati da aggiungere come immagini al progetto, per poi inserirvi il titolo di ciascun video come testo.
Si clicca con il destro del cursore sulla miniatura del primo video nella Storyboard (Timeline) e si sceglie Dividi. Come abbiamo visto nel post linkato a inizio dell'articolo, verrà mostrata una finestra con un cursore.

Si sposta il cursore verso destra per impostare la permanenza del titolo sovrascritto, p.e. 2, 3 o 4 secondi, quindi si clicca su Fatto. La miniatura del video verrà divisa in due parti. Si seleziona la prima parte e si va su Testo.
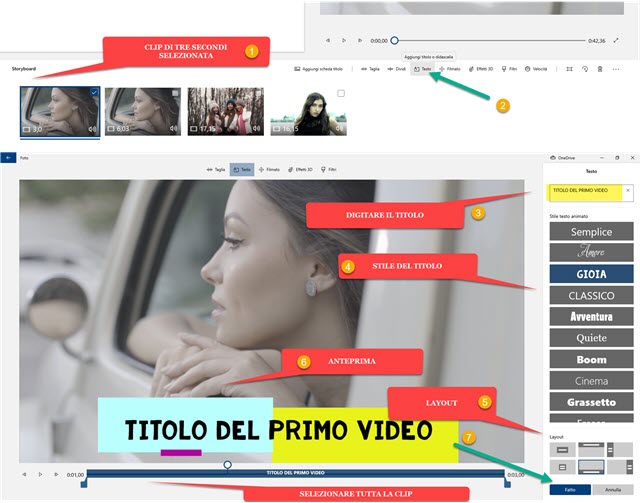
Si apre una finestra in cui digitare il testo del titolo e sceglierne lo stile più in basso. Ne verrà immediatamente mostrata l'anteprima. Gli stili disponibili sono Semplice, Amore, Gioia, Classico, Avventura, Quiete, Boom, Cinema, Grassetto, Fresco, Poesia, Impatto, Cartone animato, Pixel, Elettrico, Relax, Testo in piccolo.
Alcuni degli stili sono animati e se ne potrà visualizzare l'anteprima scorrendo la finestra con il cursore. Si controlla che i due cursori di inizio e fine del video comprendano tutta la miniatura quindi si va su Fatto.
Alternativamente, invece di dividere i video, si può selezionare l'anteprima degli stessi e andare direttamente su Testo. Lo si digita nella prima riga quindi con i due cursori si imposta la sua durata all'inizio della clip.

Con questo secondo sistema si risparmia il passaggio della divisione della clip. In basso, su Layout, possiamo scegliere la posizione del testo tra centro, alto, sinistra, basso e destra. Si va su Fatto per salvare.
COME AGGIUNGERE TITOLI CON SFONDO
Se non vogliamo mostrare i titoli sovrimpressi ai video, possiamo visualizzarli in uno sfondo a piacere che importeremo come immagine su Catalogo del Progetto. Prima di realizzare lo sfondo è meglio conoscere la risoluzione dei video che abbiamo importato. Per conoscerla si clicca sopra ai rispettivi file con il destro del mouse.
Si sceglie Proprietà quindi si clicca sulla scheda Dettagli nella finestra che si apre. Scorrendo tale scheda si potrà visualizzare la dimensione della larghezza e dell'altezza dei fotogrammi del video. Con questa informazione creeremo uno sfondo della stessa dimensione. Si clicca su Start e si digita Paint per poi cliccare sulla app omonima.
Paint di Windows è un editor grafico molto semplice. Si seleziona Colore 1 e si clicca su Modifica Colori.
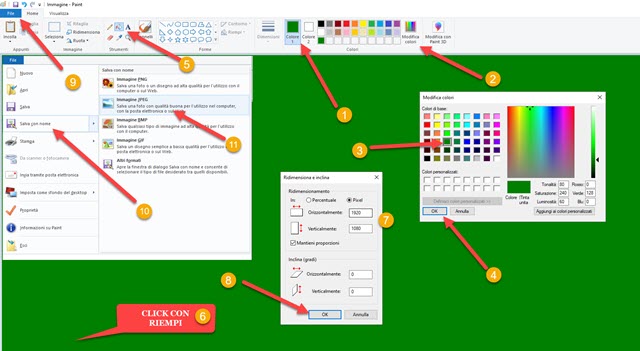
Verrà mostrata la classica tavolozza in cui selezionare il colore dello sfondo del titolo. Il Colore 1 prenderà quell'aspetto. Si seleziona lo strumento Riempi nella scheda Home quindi si clicca sull'area di lavoro, bianca di default, che assumerà il colore selezionato. Sempre su Home si va su Ridimensiona che aprirà un'altra finestra.
Si seleziona l'unità di misura dei Pixel e si imposta larghezza e altezza del progetto uguali a quelle della risoluzione dei video. Si va su File -> Salva con nome, si seleziona il formato JPEG, si sceglie la cartella di destinazione, si dà un nome al file creato e si clicca su Salva. Tale file lo aggiungiamo in Catalogo del Progetto.
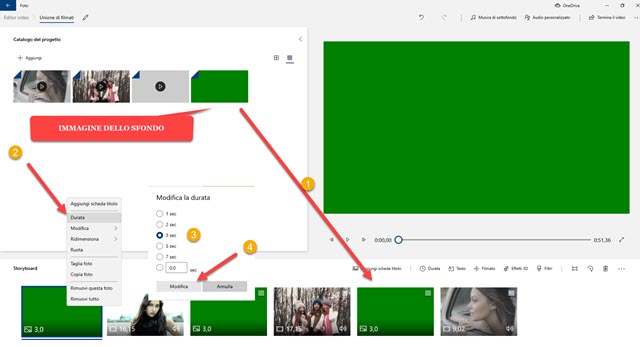
Dal Catalogo del Progetto si trascina prima di ciascuna miniatura video nella Storyboard. Di default, le immagini aggiunte alla Timeline, avranno una durata di 3 secondi. Se si vuole cambiare, si clicca con il destro del mouse sulla miniatura selezionata e si sceglie Durata per poi scegliere un valore diverso e andare su Modifica.
Si seleziona la miniatura dello sfondo, si va su Testo sopra alla Storyboard e si procede come in precedenza.

Si digita il titolo, si controlla che i cursori prendano tutta la durata della clip, si sceglie lo stile del titolo e, sempre sulla destra, si seleziona il layout preferito. Si clicca su Fatto per salvare. Si ripete la stessa operazione con le altre miniature dei titoli aggiunte nella Storyboard. Ai video si possono anche aggiungere sottofondi musicali.
COME AGGIUNGERE MUSICA DI SOTTOFONDO AI VIDEO
Nella interfaccia del progetto di Foto si va in alto a destra su Musica di Sottofondo.

Si sceglie una musica dalla libreria di Windows, se ne imposta il volume e si va su Fatto. Se si preferisce aggiungere una nostra musica, invece si clicca su Audio personalizzato sempre in alto a destra.

Si aprirà una finestra in cui, nella colonna di destra, andare su +Aggiungi Audio e selezionare il file audio che vogliamo usare come commento musicale. In basso si potranno eventualmente regolare i cursori per riprodurre l'audio solo in una parte del video. Si va su Fatto per salvare la modifica. Se il file audio aggiunto fosse più lungo del video, l'app Foto lo taglierà automaticamente. Non resta quindi che esportare il video con titoli e musica.
Si va in alto a destra su Termina il video, si sceglie la massima risoluzione e si clicca su Esporta. Si seleziona la cartella di destinazione, il file MP4 prenderà il nome del progetto, si va su Salva e si attende la fine della codifica.

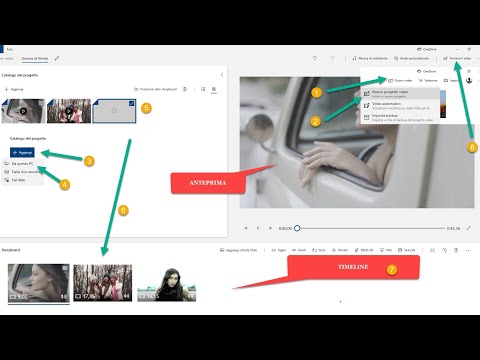

Anche ipertestuale la spiegazione mi viene difficile applicarla .Sono negato
RispondiElimina