I sottotitoli possono essere visualizzati nei video con varie modalità. Possono essere sovrimpressi al video senza la possibilità di poterli nascondere oppure possono essere aggiunti al lettore come file esterni al filmato in modo da dare al lettore la possibilità di visualizzarli o meno. Nei video si possono aggiungere anche più file di sottotitoli per leggere i dialoghi in lingue diverse. Inoltre possono anche essere formattati nel colore, nel tipo di font e nello stile.
In un post precedente abbiamo visto come Youtube generi automaticamente i sottotitoli dei video che vi sono stati pubblicati, sempre che abbiano un parlato. Inoltre i sottotitoli generati automaticamente possono anche essere tradotti automaticamente sempre con gli strumenti di Youtube. Sarà quindi possibile registrare lo streaming del video con i sottotitoli generati o tradotti che avrà i sottotitoli desiderati sovrascritti al filmato.
Il video editor DaVinci Resolve ha anche una funzione per aggiungere i sottotitoli ai video caricati. Lo si può fare digitandoli direttamente o caricando un opportuno file. In questo post mi occuperò di questa seconda opzione.
Nel web ci sono diversi siti in cui trovare file di sottotitoli di film o serie famose. Ne elenco qualcuno:
-
Addic7ed.com per gli appassionati di film e serie TV con sottotitoli disponibili in tutte le lingue e la possibilità di scaricarli previa una iscrizione gratuita. Ci si può anche iscrivere ai feed e seguire il forum.
- Podnapisi è disponibile anche in italiano con 2 milioni di sottotitoli per 58.000 film e 6.000 serie TV
- YTS Subtitles offre i sottotitoli dei film per il loro download
- Subscene offre sottotitoli in varie lingue compresi quelli per i non udenti
- Open Subtitles è forse il migliore sito per trovare i file dei sottotitoli e supporta anche l'italiano
- Movie Subtitles per cercare sottotitoli di film in varie lingue
- Sub DIVX con molti sottotitoli soprattutto in spagnolo
- TVsubs.net è un sito specializzato in sottotitoli di serie TV con la scelta della lingua
- iSubtitles.org con molti sottotitoli e una ottima interfaccia
- English Subtitles come si evince dal titolo offre sottotitoli di video in lingua inglese.
Se non si riesce a trovare dei sottotitoli nella nostra lingua si possono sempre tradurre. Inoltre si possono tradurre anche i file dei sottotitoli dei nostri video scaricabili da Youtube. Ho pubblicato proprio sul mio Canale Youtube un video tutorial su come scaricare i sottotitoli da Youtube, come tradurli, come aggiungerli ai video con l'ausilio del video editor DaVinci Resolve, come formattarne il testo e come esportare video e file di sottotitoli.
Iniziamo a vedere come ottenere i file dei sottotitoli di nostri video generati automaticamente da Youtube.
SCARICARE I FILE DEI SOTTOTITOLI DAI VIDEO DI YOUTUBE
Ovviamente si possono scaricare solo i sottotitoli dei video caricati sul nostro Canale. Si accede a Youtube Studio con le credenziali del nostro account. Si clicca su Contenuti nella colonna di sinistra quindi sulla miniatura del video in oggetto. Alternativamente se ne può digitare il titolo o la parola chiave nella casella di ricerca.
Dopo aver aperto la scheda del video, si clicca sulla scheda Sottotitoli nella colonna di sinistra.
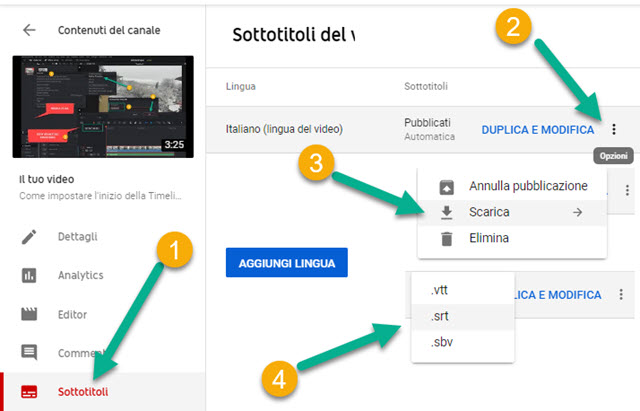
Si scorre la pagina verso destra e ci si passa sopra con il mouse per visualizzare il menù dei tre puntini su cui cliccare. Si va su Scarica quindi si sceglie il formato di esportazione. Quello più usato è lo .SRT. Cliccando su tale formato si scaricherà un file denominato captions.srt che potrà essere aperto con un software quale Notepad++.

I file dei sottotitoli sono dei file di testo suddivisi in blocchi. Ciascun blocco ha un suo numero d'ordine nella prima riga, nella seconda riga c'è il tempo di inizio e di fine in cui visualizzare il testo mostrato nella terza riga.
COME TRADURRE I SOTTOTITOLI
I file di sottotitoli possono avere diversi formati ma sostanzialmente sono sempre dei file di testo con le informazioni del tempo in cui dovranno essere mostrati e del testo da visualizzare. Un poliglotta può quindi tradursi i sottotitoli anche da solo o aiutarsi con il traduttore di Google. Si può però più semplicemente usare un traduttore online.
Si apre il tool Translate Subtitles che supporta i formati SRT, ASS, SUB, SBV, VTT e STL. Si clicca sulla icona dell'upload oppure si trascina in quell'area il file dei sottotitoli da tradurre. Sulla sinistra si sceglie la lingua in cui effettuare la traduzione che utilizza le API del Google Traduttore. Sulla destra si clicca sul pulsante Translate.

Nella prima colonna viene mostrato il numero del blocco, nella seconda ora, minuti, secondi e millesimi di inizio e di fine della visualizzazione, nella terza il testo originale e nella quarta la traduzione di quest'ultimo.
Si clicca su Download per scaricare un file SRT, che sarà identico all'originale nel numero del blocco e nell'ora di inizio e fine della visualizzazione, ma che avrà il testo tradotto nella lingua prescelta. Il file avrà lo stesso nome di quello originale ovvero captions.srt, o captions(1).srt se finisce nella stessa cartella del file originale.
COME CARICARE I SOTTOTITOLI CON DAVINCI RESOLVE
I sottotitoli di una o più lingue possono essere aggiunti ai file video a cui si riferiscono con DaVinci Resolve. Si tratta di un video editor con una versione gratuita per Windows, Mac e Linux installabile dalla sua Home.
Dopo aver aperta l'interfaccia principale di DaVinci Resolve, si sceglie la Edit Page quindi si trascina nella Media Pool il video a cui aggiungere i sottotitoli e uno o più file SRT con i sottotitoli in una o più lingue.
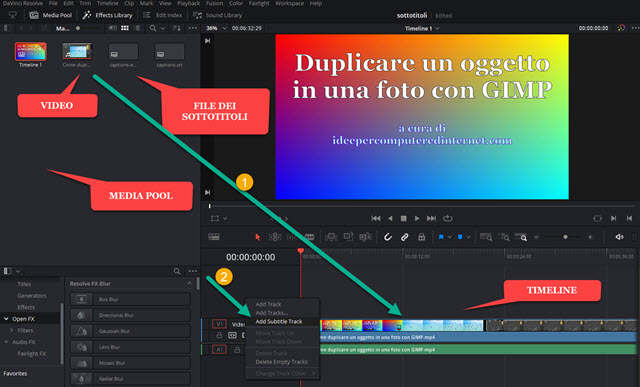
Il file video si aggiunge alla Timeline con il drag&drop. Si clicca nell'area posta al di sopra dei pulsanti che stanno a sinistra della traccia del video. Nel menù si va su Add Subtitle Track per aggiungere una nuova traccia.
In tale traccia si trascina il file di un sottotitolo. Successivamente si può ripetere l'operazione per aggiungere altre tracce di sottotitoli creati con il traduttore online già visto. La durata di video e sottotitoli sarà la stessa.

I blocchi dei sottotitoli verranno interpretati da DaVinci Resolve come clip separate. Per modificare l'aspetto dei sottotitoli, visibile nel player di anteprima, si devono selezionare con il trascinamento del cursore partendo da un punto esterno alle stesse. Si va poi su Inspector -> Video -> Style per modificarne l'aspetto.
Si può cambiare famiglia di font, colore, dimensione e allineamento del testo e pure la sua posizione.

Di default la posizione è in basso ma si può p.e. spostare verso l'alto agendo su Position Y. Si possono aggiungere ombreggiatura (Drop Shadow) e bordo dei caratteri (Stroke), oltre allo sfondo (Background).
Si possono personalizzare separatamente i vari file di sottotitoli selezionandoli separatamente. Quando siamo soddisfatti del risultato, si va sulla Deliver Page per esportare il video con i relativi sottotitoli.
COME ESPORTARE VIDEO CON SOTTOTITOLI
Prima di salvare il video con i sottotitoli aggiunti, dobbiamo modificare il tempo di inizio della Timeline da 01:00:00:00 a 00:00:00:00 perché il tempo di inizio e fine di ciascun blocco non sarebbero sincronizzati con quelli del video. Ho dedicato un post alla personalizzazione del Timecode della Timeline.
In sintesi si clicca con il destro del mouse sulla miniatura della Timeline nella Media Pool per poi andare su Timelines -> Starting Timecode. Si aprirà una piccola finestra popup in cui impostare il tempo iniziale a 00:00:00:00 per poi andare su OK e visualizzarlo quando si porta all'inizio l'indicatore di riproduzione.
Nella Deliver Page si dà un nome al file in Filename quindi si clicca su Browse in Location per scegliere la cartella di destinazione. Più in basso si seleziona il formato, p.e. MP4. Poi si scorre la colonna verso il basso.

Si clicca su Subtitles Settings quindi si mette la flag a Export Subtitles. In Format si può scegliere As a separate file o Burn into video. Nel primo caso saranno salvati come file separati dal video mentre nel secondo caso saranno visualizzati sovrimpressi al filmato. Con più tracce di sottotitoli si sceglie la prima opzione.
In Export as si sceglie il formato del file tra SRT, SRT Without Formatting e WebVTT. Se abbiamo formattato i sottotitoli, conviene scegliere la prima opzione per salvarne l'aspetto. Con la seconda opzione non viene considerata la formattazione, mentre il formato WebVTT è lo standard per i sottotitoli del W3C.
Si clicca sul pulsante Add to Render Queue dopo aver messo la spunta ai sottotitoli che vogliamo esportare con il video. Verrà aggiunto un pannello nella finestra dei Jobs in cui cliccare su Render All per la codifica del video.
COME CARICARE I SOTTOTITOLI CON VLC MEDIA PLAYER
I file dei sottotitoli possono essere caricati nei riproduttori video che li supportano come VLC Media Player. Si apre il programma e si clicca su Media -> Apri file per poi selezionare il video da riprodurre.

Per visualizzare i sottotitoli si clicca sul menù appunto sulla voce Sottotitolo. Si clicca poi su Aggiungi file dei sottotitoli e si selezionano i file in formato SRT (o WebVTT). Ciascun file verrà aggiunto in una traccia.
L'utente potrà poi selezionare la traccia dei sottotitoli da riprodurre. I file SRT mostrerà i sottotitoli formattati mentre se si opta per WebVTT i sottotitoli verranno mostrati senza formattazione, di colore bianco con bordo nero. I sottotitoli possono essere nascosti andando su Disabilita e si potrà passare da un file di sottotitoli a un altro.



Nessun commento :
Posta un commento
Non inserire link cliccabili altrimenti il commento verrà eliminato. Metti la spunta a Inviami notifiche per essere avvertito via email di nuovi commenti.
Info sulla Privacy