I sistemi operativi Windows hanno diversi programmi preinstallati che sono un po' negletti perché, proprio per il fatto di essere già presenti nel computer, non vengono adeguatamente considerati e che invece sono molto utili.
Ricordo per esempio Windows Defender che ci permette di fare a meno di antivirus costosi o invasivi, se gratuiti. Un altro software utile per creare dei documenti in testo formattato è WordPad, presente in tutti gli OS Windows.
La Lavagna Digitale o Whiteboard può essere un interessante strumento didattico per l'esportazione di lavori in PNG e SVG. Il programma Movie Maker, che faceva parte della suite Windows Live Essentials, è stata eliminato da anni dai sistemi operativi della Microsoft ma è stato sostituito con l'applicazione Foto, che non è soltanto un visualizzatore di immagini ma che ci permette di creare video e presentazioni con effetti 3D.
Un altro programma presente da sempre nei sistemi operativi della Microsoft è Paint, da non confondere con Paint 3D, che è un software grafico minimalista ma che è utile usare al posto di GIMP o Photoshop quando il progetto grafico da creare o la modifica da apportare alle immagini non richiedono funzionalità particolari.
Essendo un'app preinstallata, per aprirla si clicca sul pulsante Start, si digita Paint e si clicca sul risultato di ricerca omonimo, stando attenti a non scegliere applicazioni dal nome simile come appunto Paint 3D e Paint.NET, gratuito per Windows ma non preinstallato come Paint e che rappresenta una evoluzione di tale programma.
Il compito di questo post sarà appunto quello di recensire Paint di Windows e di come usarlo per inostri lavori grafici. Ho pubblicato sul mio Canale Youtube un video tutorial che illustra le funzionalità di questo programma.
Dopo aver fatto andare Paint, visualizzeremo in alto i suoi strumenti e in basso la sua area di lavoro. Tale area potrà essere ridimensionata manualmente agendo sui suoi lati oppure numericamente andando su Ridimensiona.
Nella finestra che si apre, si possono modificare i valori di larghezza e altezza in pixel oppure in percentuale. Si può mettere la spunta o meno su Mantieni Proporzioni per poi andare su OK. È possibile passare a un orientamento Verticale da Orizzontale e inclinare di un dato numero di gradi l'area di lavoro orizzontalmente o verticalmente.

L'area di lavoro può essere utilizzata per disegnarci sopra o anche per creare un banner colorato. Nella scheda Home, nella sezione Immagini, si va su Seleziona -> Seleziona tutto, si clicca sullo strumento del secchiello e si clicca sull'area di lavoro per colorarla del colore visibile in Colore 1. D'altra parte il Colore 1 e il Colore 2 possono essere modificati dall'utente cliccandoci sopra, scegliendo uno dei predefiniti o aprendo la tavolozza.
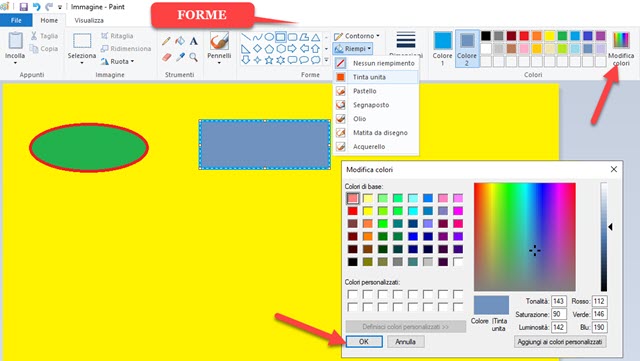
Si possono inserire anche delle Forme geometriche selezionandole per poi scegliere lo stile del loro Contorno e il colore di riempimento che sarà quello selezionato in Colore 2 se si opta per Tinta Unita. Si può disegnare anche con la Matita, cancellare con la Gomma e usare i Pennelli. Per tutti questi strumenti si scelgono le dimensioni.
I Pennelli sono disponibili in diversi stili. Si clicca sulla freccetta che punta in basso per poi scegliere tra Pennello, Pennino 1, Pennino 2, Aerografo, Olio, Pastello, Pennarello, Matita naturale e Pennarello.

Con Paint si possono importare anche immagini per poi eventualmente ridimensionarle o ruotarle. Si va su File -> Apri, si seleziona il file della foto da visualizzare in Paint per poi andare su Ruota o su Ridimensiona.
Se si va nella scheda Visualizza, si può applicare lo Zoom In o lo Zoom Out per ingrandire o rimpicciolire la foto.
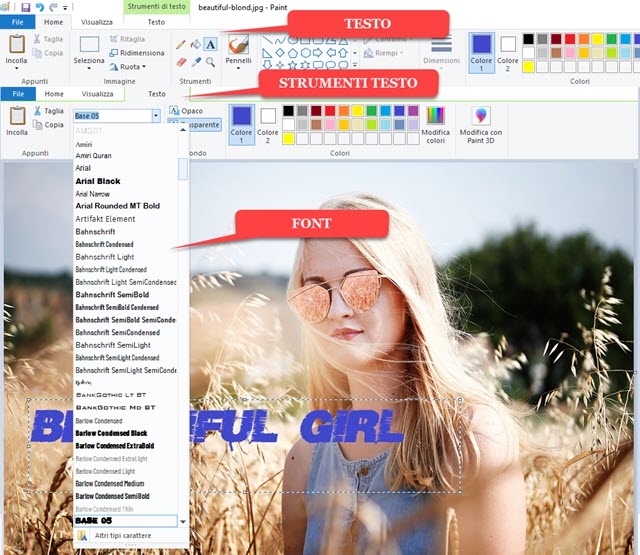
Cliccando sullo strumento del Testo, si aprirà una scheda omonima in cui è possibile scegliere la famiglia di caratteri, la loro dimensione, aggiungere grassetto, corsivo, barrato, opaco o trasparente. Il Testo verrà visualizzato in un rettangolo precedentemente disegnato con l'aiuto del cursore. Con lo Strumento Seleziona Colore (Contagocce) è possibile cliccare su un pixel della foto per catturarne il colore e impostarlo come Colore 1 o 2.
Il testo può essere spostato nel layout della immagine o dell'area di lavoro. Nella parte sinistra del menù di Paint ci sono gli strumenti Seleziona, Copia, Taglia e Incolla. Utilizzando questi strumenti e la possibilità di aprire più istanze del programma si possono aggiungere foto o loro selezioni ad altre aree di lavoro.
Per creare più istanze, si clicca con il destro su Paint nella Barra delle Applicazioni e si va ancora su Paint.

Se si opta per Seleziona -> Selezione trasparente, si usa il mouse per racchiudere in un rettangolo un'area della foto e poi si va su Copia, tale selezione poi potrà essere incollata in un'altra istanza del programma e riposizionata.
Con Paint possono essere incollate anche le Catture dello Schermo fatte con l'apposito strumento di Windows con selezione rettangolare o a mano libera. Si possono incollare in una area di lavoro o sovrimpressi a una immagine.
Andando sulla freccetta sotto Incolla, se si clicca su Incolla da, si apre Esplora File in cui selezionare un'altra immagine da sovrascriverla al progetto in itinere, con la possibilità di ridimensionarla e riposizionarla. Infine un progetto di Paint può essere editato anche con Paint 3D cliccando sull'apposito pulsante, ultimo a destra.
Per salvare i lavori grafici fatti con Paint, si va su File -> Salva con nome e si sceglie il formato di output tra PNG, JPEG, BMP, GIF o Altri Formati. Si aprirà comunque Esplora File in cui dare un nome all'immagine esportata, scegliere la cartella di destinazione e selezionare, oltre a quelli enunciati, altri formati come TIFF e HEIC.



Nessun commento :
Posta un commento
Non inserire link cliccabili altrimenti il commento verrà eliminato. Metti la spunta a Inviami notifiche per essere avvertito via email di nuovi commenti.
Info sulla Privacy