Photoshop è sicuramente il programma di elezione per l'editing grafico e ha innumerevoli funzionalità che sono state ulteriormente accresciute in questi ultimi anni dall'utilizzo della intelligenza artificiale. Abbiamo visto per esempio come sia diventato semplice rimuovere lo sfondo di una foto con lo strumento Seleziona Soggetto.
Alcune di queste funzioni sono disponibili anche sotto forma di tool online da usare gratuitamente aprendo Adobe Photoshop Express. In questo post vedremo in modo specifico come sostituire il cielo in una foto. In sostanza potremo aggiungere il cielo di un tramonto o di un'alba a un cielo che invece minaccia pioggia o viceversa.
Per riuscire a completare questo piccolo progetto grafico, oltre a Photoshop CC, occorre avere l'immagine da modificare e un'altra foto da cui prelevare il cielo da aggiungere all'altra. Mi risulta che nell'ultima versione di Photoshop ci sia uno strumento specifico per la sostituzione del cielo ma si possono ottenere ottimi risultati anche con le versioni precedenti, utilizzando la funzionalità della maschera per poi passare alla selezione manuale.
Per avere un risultato di buona qualità occorre che la dimensione della immagine da cui estrarre il cielo sia superiore, o comunque non inferiore, a quella della foto a cui cambiare il cielo di sfondo. L'intervento da parte dell'utente è piuttosto ridotto perché Photoshop con la AI riesce quasi sempre a capire le aree da selezionare.
Ho pubblicato sul mio Canale Youtube un video tutorial per la sostituzione del cielo in una foto con Photoshop.
Si fa andare Photoshop quindi si clicca su File -> Apri per poi selezionare l'immagine a cui cambiare il cielo. Come test ho utilizzato un albero con il cielo che filtra attraverso le foglie e che quindi è un caso tra i più complicati.
Si va su Selezione -> Seleziona a Maschera o si digita la
scorciatoia da tastiera

Tale funzionalità è presente su Adobe Photoshop CC e successivi. Verrà aperta una nuova finestra.
In alto a destra, su Visualizza, si sceglie Onion Skin (di default). L'immagine si vedrà con un motivo a quadretti.

In alto a sinistra si seleziona il primo pennello Strumento Selezione Rapida (W), si clicca sul Più per aggiungere alla selezione e si impostano le dimensioni del pennello. Si inizia a disegnare nell'area da salvare.
L'intelligenza artificiale di Photoshop aiuterà l'utente nella selezione di tutto quello che non è cielo.
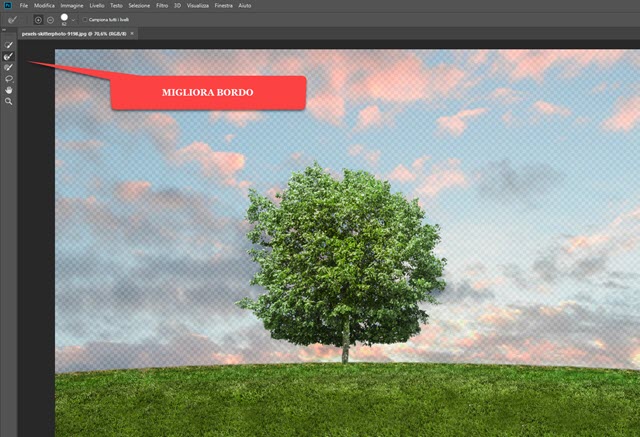
Si sceglie poi il secondo pennello Migliora Bordo (R) e si passa sui dettagli della foto che confinano con il cielo. Questa operazione si può fare anche con delle dimensioni del pennello grandi e ci si può aiutare con lo Zoom.
Ricordo che per aumentare lo Zoom si può usare la scorciatoia
da tastiera
Si sceglie un colore da sovrapporre alla parte trasparente della foto impostandone anche la Opacità.

Il terzo pennello, con il Meno, serve per sottrarre delle parti selezionate erroneamente.

La presenza di un colore omogeneo di sfondo e l'utilizzo dello Zoom aiuta nella selezione della parte da salvare.
Quando riteniamo che la selezione sia completa, si clicca su OK. Sulla destra si può anche agire sul contrasto e altri cursori. La parte non selezionata verrà eliminata e sostituita dal motivo della trasparenza. Si va poi su File -> Apri.

Si seleziona l'altra immagine da cui estrarre il cielo. Verrà aggiunta in un'altra scheda di Photoshop. Ci si clicca sopra con il sinistro del mouse e si trascina nella linguetta della scheda dell'altra foto per poi scendere nella stessa immagine e rilasciare il cursore. La nuova immagine nasconderà quella selezionata con la maschera.
Questo perché verrà aggiunto il livello sopra a quello preesistente. Si sposta in basso per visualizzare la foto nella trasparenza. Si seleziona tale livello e, con il cursore, si sposta il cielo nel punto in cui si desidera.

Per il salvataggio della immagine si clicca su File -> Salva con nome e si seleziona la cartella di destinazione.

Si dà un nome al file quindi si va su Salva dopo aver selezionato il formato di uscita (p.e. JPG).



Nessun commento :
Posta un commento
Non inserire link cliccabili altrimenti il commento verrà eliminato. Metti la spunta a Inviami notifiche per essere avvertito via email di nuovi commenti.
Info sulla Privacy