Soprattutto nei video musicali non è raro vedere dei colori sovrimpressi in trasparenza ai video per meglio definire l'atmosfera della clip. Si aggiungono dei rossi, gialli o arancioni per rendere l'atmosfera più calda mentre i blu e i verde la rendono più cupa, raffreddandola. In questo post vedremo come aggiungere più colori sovrimpressi attraverso la funzionalità del gradiente a quattro colori presente nel video editor DaVinci Resolve.
Sempre con lo stesso programma, e attraverso i suoi keyframes (fotogrammi chiave), si potranno animare i gradienti per modificare la colorazione di fondo della clip, in modo continuo, durante la sua riproduzione. Chi ancora non abbia installato questo software può farlo dalla Homepage di DaVinci Resolve cliccando su Scarica.
Verrà visualizzata una pagina con sulla sinistra i link per il download della versione gratuita del programma e sulla destra i collegamenti per scaricare quella a pagamento, denominata DaVinci Resolve Studio. Entrambe le versioni supportano i sistemi operativi Windows, Mac e Linux e gli utenti cliccheranno sui rispettivi pulsanti per scaricare il file di installazione. Quelli che hanno un OS Windows, visualizzeranno un modulo da compilare con nome, cognome, indirizzo email, paese di provenienza per poi andare sul pulsante Registrati & Scarica.
Un tale utente scaricherà un file ZIP su cui cliccare con il destro del mouse, andare su Estrai tutto -> Estrai per creare una nuova cartella con il contenuto dello ZIP. Si fa un doppio click su tale cartella che conterrà un file in formato .exe su cui fare un altro doppio click e seguire le finestre di dialogo del wizard di installazione.
Ho pubblicato sul mio Canale Youtube un video tutorial con le istruzioni per gradienti di colore animati nei video.
Si fa andare DaVinci Resolve e, nella prima interfaccia, si clicca su New Project, si digita il nome del progetto e si va su Create, per poter visualizzare l''interfaccia principale costituita da sette schede. Si sceglie la Edit Page che sarà l'unica scheda che utilizzeremo per questa funzionalità, oltre alla Deliver Page per esportare il video.
Nella finestra Media Pool si trascinano le clip video a cui aggiungere gli effetti del gradiente. Successivamente si aggiunge una clip nella Timeline sempre con il drag&drop del cursore. Si illumina la Effects Library.

Nella finestra relativa si va su Toolbox -> Generators e si seleziona Four Color Gradient, il generatore di gradiente a 4 colori. Con il cursore si trascina nella traccia sovrastante a quella della clip e con le maniglie se ne modifica la lunghezza. I colori del gradiente nasconderanno la clip. Si seleziona la clip del gradiente con un click.

Si illumina la scheda Inspector quindi si va su Video -> Generator. I 4 colori che DaVinci sceglie di default possono essere cambiati. Si clicca sopra a ciascuno di essi per visualizzare la tavolozza dei colori. Spostando la crocetta al suo interno, potremo selezionare un altro colore e vedremo l'anteprima del gradiente in tempo reale. Con il cursore laterale potremo impostare la tonalità del colore scegliendolo più chiaro o più scuro.
Si va su OK nella tavolozza per applicare il nuovo colore. Adesso in Inspector -> Video si sceglie la scheda Settings che serve per le impostazioni del gradiente. Si scorre verso il basso fino a Composite Mode.

Di default la Modalità di Composizione è impostata su Normal. Ci sono varie opzioni. Per visualizzare i colori senza nascondere la clip, si può scegliere Color, Color Burn, Color Dodge, Add, Darken, Darken Color, Difference, Divide, Hard Mix, Hard Light, Hue, Lighten (Color, Burn, Light, Dodge), Multiply, Overlay, Pin Light, Saturation, Screen, Sftlight, Subtract, Vivid Light. Testate la modalità che vi piace di più iniziando da Color e Softlight.
Nella stessa sezione c'è anche il cursore Opacity di default impostato al 100%, cioè al massimo. Se si sposta a 0% la clip del gradiente risulterà invisibile. Si riproduce la clip e si cambiano i colori fino ottenere un risultato ottimale.
COME ANIMARE IL GRADIENTE
Attraverso i Keyframes si può fare in modo che l'applicazione del gradiente cambi in modo continuo a seconda della posizione dell'Indicatore di riproduzione. Si creeranno quindi dei nodi settando i diversi parametri. Si posiziona l'Indicatore di Riproduzione all'inizio della clip e si impostano i valori iniziali in Settings.
Per esempio, per far scorrere il gradiente da destra verso sinistra, in Position X si digita il valore della larghezza della risoluzione (p.e. 1920) quindi si va su Invio. Si clicca sul pulsante a forma di rombo sulla destra che diventerà di colore rosso e che serve per attivare i Keyframe. Successivamente si sposta alla fine della clip l'Indicatore di Riproduzione e, in Position X, al posto di 1920 si digita 0 per poi andare su Invio.

Se adesso si riproduce la clip, il colore generato dal gradiente inizierà a visualizzarsi sulla destra per poi spostarsi progressivamente verso sinistra fino a occupare tutto lo schermo. Se al posto di 1920, per un video Full HD 1920x1080, in Position X mettiamo -1920, il movimento del gradiente sarà da sinistra verso destra.
Un discorso analogo può essere fatto con Position Y per creare un gradiente di colore che si sposta dall'alto in basso inserendo come valore iniziale 1080 e dal basso verso l'alto con un valore iniziale di -1080, sempre poi cambiando tale valore in 0 alla fine della clip. Si possono applicare i Keyframe anche a Opacità, Zoom e Rotazione.
Modificando i valori inziali, finali e intermedi della Opacità, il colore di gradiente sovrimpresso sarà più o meno intenso. Se si applicano i Keyframe alla Rotazione è bene farlo con uno Zoom impostato almeno a 2.250 perché altrimenti si visualizzerebbero i contorni della clip Four Color Gradient. L'angolo di rotazione può essere impostato positivo o negativo. Nel primo caso si ha una rotazione antioraria mentre sarà oraria nel secondo.
Per rendervi conto del funzionamento posizionate all'inizio l'Indicatore di Riproduzione e lo Zoom a 2.250. Cliccate sulle losanghe a destra di Zoom e Rotation Angle che diventeranno rosse. Spostate poi l'Indicatore a un terzo della clip e digitate 360 nel valore dell'angolo mentre lasciate invariato lo Zoom. Spostatevi poi a 2/3 della clip e digitate 720 c0me valore dell'angolo. Infine andate a fine clip e digitate 1080 come valore dell'angolo.
Se adesso riproducete la clip ci saranno tre rotazioni di 360° del gradiente di colore che quindi si sovrapporranno ai colori della clip in modo dinamico, con colori prevalenti che si sposteranno nelle varie aree dello schermo.
COPIARE I GRADIENTI E ESPORTARE LA CLIP
Cliccando con il destro del mouse sulla clip del gradiente la si potrà copiare
andando su Copy menù contestuale. Si può posizionare
l'Indicatore di Riproduzione in altra zona della
Timeline e andare su
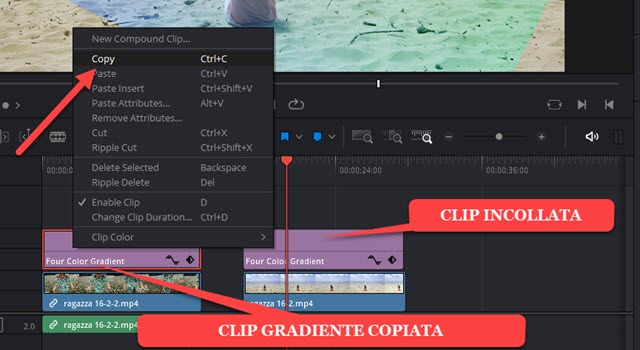
La clip del gradiente che è stata copiata verrà incollata con le stesse impostazioni e gli stessi Keyframe e potrà essere posizionata sopra a un altro video per generare lo stesso effetto di gradiente di colore animato.
Per salvare il video che viene riprodotto in anteprima nella Timeline si va nella Deliver Page. Si dà un nome al video in Filename, si clicca su Browse in Location per selezionare la cartella di output, in Format si sceglie il formato del video (p.e. MP4) quindi si clicca sul pulsante Add To Render Queue per aggiungere la codifica alla coda dei Jobs sulla destra. Infine si clicca su Render All per la codifica del video di cui si visualizzerà il procedere.



Nessun commento :
Posta un commento
Non inserire link cliccabili altrimenti il commento verrà eliminato. Metti la spunta a Inviami notifiche per essere avvertito via email di nuovi commenti.
Info sulla Privacy