Windows permette da sempre di lavorare su più programmi contemporaneamente e ci consente di farlo addirittura su più schermi, abilitando i cosiddetti Desktop Virtuali, che sono stati già trattati in questo sito e che sono stati migliorati aggiungendo la funzione della Visualizzazione Attività per riprendere il lavoro da dove si è lasciato.
Per poter utilizzare queste funzionalità native di
Windows 10 occorre abilitarle. Si aprono le
Impostazioni andando su Start con il destro
del mouse oppure mediante la scorciatoia da tastiera
Ciascuna finestra aperta nello schermo di Windows 10 ha due opzioni di ancoraggio cioè la si può ancorare a un lato o a un angolo. Tale operazione è semplicissima. Si clicca con il sinistro del cursore nella barra in alto della finestra in un punto vuoto senza pulsanti quindi, sempre con il pulsante premuto, la si trascina verso il bordo sinistro o verso il bordo destro. Quando si arriva in prossimità di un bordo, si visualizzerà un effetto grafico.
Rilasceremo il cursore e visualizzeremo la finestra che si è disposta sulla metà dello schermo, mentre nell'altra metà, saranno visibili le altre finestre in cui scegliere quella da affiancare a quella che è stata ancorata.
Ho pubblicato sul mio Canale Youtube una guida per dividere lo schermo di Windows 10 in più parti.
Se si trascina la barra della applicazione in uno dei quattro angoli, la finestra in oggetto prenderà un quarto dello schermo, con le altre finestre che potranno essere ancorate negli altri tre angoli rimanenti.
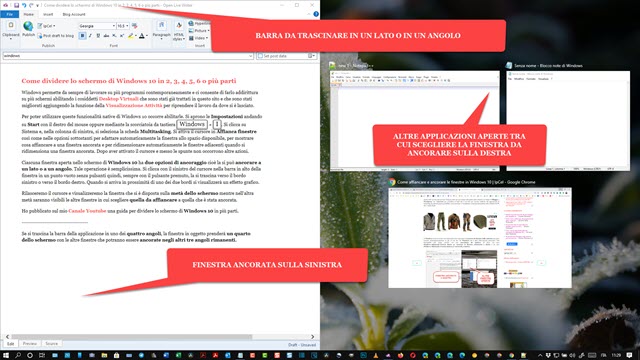
È anche possibile ridimensionare le singole finestre agendo con il cursore nei bordi orizzontali.

Dopo aver aggiunto tre finestre in tre angoli, nella quarta parte dello schermo saranno mostrate le applicazioni aperte tra cui scegliere quella da mostrare nell'ultimo angolo. L'utente può operare indipendentemente su ciascuna applicazione visualizzando contemporaneamente anche le altre. Si può optare anche per una visualizzazione di sole tre applicazioni, con una che prende metà dello schermo e le altre due che si dividono la parte restante.
COME DIVIDERE LO SCHERMO IN 5, 6 O PIÙ PARTI
La funzionalità nativa di Windows 10 permette la visualizzazione contemporanea di 2, 3 o 4 finestre in contemporanea. Se si vogliono aumentare il numero di finestre da visualizzare contemporaneamente, occorre utilizzare una piccola applicazione gratuita per Windows 10 di cui abbiamo già parlato in altro articolo.
Si apre la pagina Releases del Progetto PowerToys su GitHub. In Assets si clicca sul file in formato .exe, il cui nome dipende dalla ultima versione che è stata rilasciata. Al momento il suo nome è PowerToysSetup-0.31.2-x64.exe perché siamo giunti alla versione 0.31.2 del programma. Si fa un doppio click sul file scaricato.
Si tratta di un programma piuttosto leggero di circa 20MB e, nelle finestre di dialogo della installazione, si può scegliere la cartella di destinazione. Facendo un doppio click sul collegamento aggiunto al desktop, PowerToys si aprirà dalla Barra delle Applicazioni. È formato dalle schede Generale, Selezione Colori, FancyZones, Esplora File, Ridimensionamento Immagini, Gestione Tastiera, Rinomina Speciale, Utilità di Avvio di PowerToys e Guida ai Tasti di Scelta Rapida. Consiglio di disattivare l'opzione Esegui all'Avvio nella scheda Generale, per non aprire PowerToys contestualmente all'accensione del PC.
Per una trattazione completa di questa utility di Windows si può consultare questo articolo. In questo contesto ci interessa solo la scheda FancyZones per dividere lo schermo del computer secondo un layout personalizzato.

Si clicca sul pulsante Avvia Editor Layout oppure si digita
la scorciatoia da tastiera

Nella finestra che viene aperta, si agisce sul Più o sul Meno, per impostare il numero di zone in cui dividere lo schermo di Windows 10. Nello screenshot precedente è stato scelto 12 come numero. Vengono quindi mostrate le opzioni di layout per quel numero. Si possono scegliere layout di colonne, di righe, di griglia oppure misti.
Nello schermo verranno visualizzate le aree della suddivisione. Si possono modificare anche i due numeri che riguardano i pixel dello Spazio intorno alle zone e dello Spazio per l'evidenziazione di zone adiacenti.
Si clicca su Applica per attivare la
FancyZone così impostata. Per posizionare una finestra in una
delle zone in cui è diviso lo schermo del PC, la si trascina nella area
preferita tenendo premuti i tasti

Si ripete l'operazione per altre finestre già aperte o da aprire. Senza tenere premuti i due tasti della scorciatoia da tastiera, le finestre si possono spostare, posizionare e ancorare secondo le impostazioni native di Windows.



Nessun commento :
Posta un commento
Non inserire link cliccabili altrimenti il commento verrà eliminato. Metti la spunta a Inviami notifiche per essere avvertito via email di nuovi commenti.
Info sulla Privacy