La società di software Ashampoo ha la interessante particolarità di rendere gratuiti i suoi programmi dopo che ha rilasciato un paio di versioni più recenti. Le funzionalità aggiuntive dei software più nuove sono però minime e anche i vecchi programmi sono di ottima qualità anche se sono solo per sistemi operativi Windows 7/8/10.
Mi sono già occupato divere volte di questi software diventati gratuiti. Tra gli altri ricordo Burning Studio per la masterizzazione dei CD e DVD, Ashampoo Snap per catturare e editare screenshot, Ashampoo Uninstaller per disinstallare completamente i programmi e Slideshow Studio per creare delle presentazioni di foto ma che ho mostrato come si possano anche creare titoli di testa e di coda dei video e come mostrarvi un testo scorrevole.
Un altro programma interessante offerto gratuitamente da Ashampoo Music Studio con cui abbiamo visto come creare delle copertine fronte retro per i CD e DVD e per le loro custodie. In questo post vedremo come installare questo stesso programma dopo aver creato un account Ashampoo, come ottenere una licenza gratuita per installarlo e come creare una playlist di canzoni vari formati che poi possono essere riprodotte con VLC.
I pochissimi che ancora non avessero nel proprio PC Windows questo eccellente riproduttore audio video, possono aprire la Home di VLC e andare su Scarica VLC. Nel momento in cui scrivo è arrivato alla versione 3.0.12.
Per l'installazione di Music Studio, si apre la pagina dei Regali di Ashampoo in cui si possono scaricare gratis 5 software che fino a qualche tempo prima erano a pagamento. La pagina è in italiano. Si clicca sul pulsante Richiedi Codice. Verrà mostrato il codice GIFT che dovrà essere copiato e incollato nel campo accanto per poi andare sul pulsante sottostante OTTIENI ORA I DOWNLOAD. Sarà possibile scaricare i programmi WinOptimizer 2018, Burning Studio 2018, Music Studio 2018, Disk-Space Explorer e Snap 2018.
In questo contesto si va su Download sotto a Ashampoo Music Studio 2018. Verrà scaricato il file ashampoo_music_studio_2018_26217.exe su cui fare un doppio click per la sua installazione. Ci verrà mostrato un campo in cui digitare la licenza, che non possediamo, insieme al pulsante Ottieni una chiave di attivazione gratuita. Ci si clicca sopra per aprire una pagina del browser in cui inserire un indirizzo email.
Tale recapito servirà per creare una account Ashampoo insieme a una password. In tale account, in Licenze, verrà mostrata la chiave di licenza del programma che si intende installare. Si tratta di tre gruppi da sei caratteri alfanumerici che dovranno essere copiati e incollati nel campo della finestra di installazione. Dopo averlo fatto, si clicca su Attiva ora per poter utilizzare il software per sempre senza limitazioni.
Ho pubblicato sul mio Canale Youtube la guida per creare playlist di canzoni con Ashampoo Music Studio.
Nel desktop di Windows verrà creata una icona con il collegamento al programma e un'altra icona di pubblicità degli altri software della casa, denominata Ashampoo Deal, che può essere eliminata. Si fa un doppio click sul collegamento per aprire Ashampoo Music Studio 2018 che ci mostrerà la sua interfaccia principale.
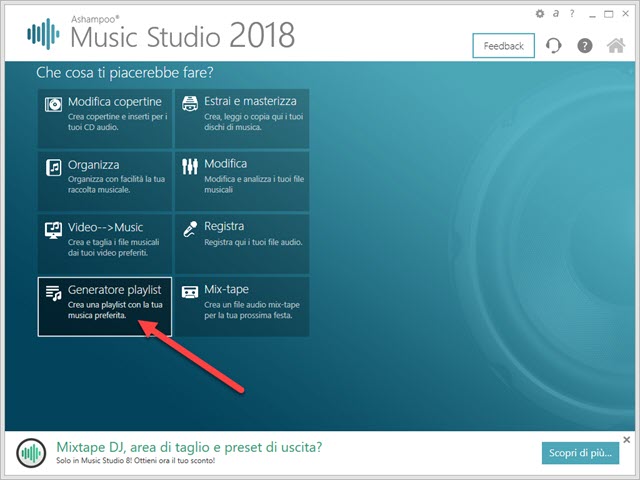
Ci sono otto strumenti: Modifica copertine, Estrai e masterizza, Organizza, Modifica, Video --> Music, Registra, Generatore playlist e Mix-tape. Si tratta di tool tutti interessanti. Oltre a quello per creare copertine, è utile Modifica per editare i file audio in alternativa a Audacity, Video --> Music per convertire video clip musicali in file audio e tagliarli per creare suonerie, Registra per registrare microfono e audio di sistema, Mix-Tape per unire più canzoni in un unico file audio con effetti di dissolvenza che vedremo un'altra volta.
Per il compito che ci siamo dati si va su Generatore playlist. I file musicali possono essere aggiunti singolarmente o da cartelle cliccando sugli appositi pulsanti per poi selezionarli nella finestra di Esplora File che si apre.
Consiglio di copiare i brani da inserire nella playlist in una sola cartella, perché il programma memorizza il percorso di ogni file e quindi, dopo averli inseriti nella playlist, non gli si può cambiare di posizione o eliminarli.

I titoli dei brani saranno mostrati nella interfaccia. Si potranno riprodurre facendoci sopra un doppio click oppure selezionandoli per poi andare sul pulsante del Play in basso. I brani in riproduzione possono essere messi in pausa e se ne può regolare il volume. Per eliminare un audio aggiunto erroneamente, si clicca sul pulsante del cestino.
Si può cliccare sul pulsante visibile a destra di ogni brano oppure selezionarlo e andare sul bottone del cestino in basso. Infine, trascinando il pulsante dei tre segmenti orizzontali si può riordinare la playlist. Si va su Avanti.
Nella finestra successiva si sceglie il formato della playlist. Il programma rileverà VLC se vi è installato.

Il formato raccomandato è il M3U ma va bene anche quello M3U8, entrambi compatibili con VLC, insieme al PLS e al XSPF. Gli altri formati non sono compatibili con VLC. Si clicca su Avanti per aprire una nuova finestra.
Si dà un nome alla playlist nella prima riga per poi selezionare la cartella di output della stessa.

Si lascia la spunta a Aggiungi file con relativo percorso alla playlist e si clicca su Avanti. Le playlist M3U e M3U8 non sono altro che dei file di testo con l'elenco dei percorsi nel computer di ogni file da riprodurre.
Si va su Avanti. Si visualizzerà la scritta Inizializzazione e poi Riuscito. Si potrà quindi aprire il file M3U o M3U8. Se con un doppio click non si aprisse con VLC, ci si va sopra con il destro del mouse e si va su Proprietà.
Nella scheda Generale, in Apri con, si clicca su Cambia e si sceglie VLC come programma predefinito per aprire i file con quella estensione. Con un doppio click sul file della Playlist si aprirà VLC che riprodurrà i brani.

Si va su Visualizza -> Scaletta per visualizzare l'elenco dei brani e l'ordine con cui verranno riprodotti. Infatti alla fine di un brano inizierà a riprodursi quello che viene subito dopo. Nella parte bassa della interfaccia di VLC ci sono i pulsanti per passare al brano successivo e a quello precedente, per mettere in pausa, per cicla uno, cicla tutti e non ciclare. Con Cicla Tutti si riproduce la playlist in loop. In basso a destra c'è il cursore del volume.



Nessun commento :
Posta un commento
Non inserire link cliccabili altrimenti il commento verrà eliminato. Metti la spunta a Inviami notifiche per essere avvertito via email di nuovi commenti.
Info sulla Privacy