I supporti didattici cartacei vengono da anni sempre di più sostituiti con quelli digitali e questa tendenza si è naturalmente accentuata con la didattica a distanza che è ormai prassi consolidata per quasi tutte le scuole di ogni ordine e grado da più di un anno. Quando studiavo alle superiori e all'università ero solito evidenziare i passaggi più importanti nelle pagine dei libri di testo o delle dispense. Qualche volta aggiungevo anche delle note a mano.
Questo modo di studiare ho potuto constatare che era largamente utilizzato anche dagli altri studenti della classe o del corso. Con i contenuti didattici digitali è sempre possibile utilizzare questo aiuto mnemonico durante lo studio? E, se fosse possibile, sono disponibili programmi gratuiti che permettono di arricchire i contenuti digitali?
La risposta è positiva in entrambi i casi, specie quando i testi da studiare sono in formato PDF, che è quello ampiamente più usato da tutti i docenti anche durante la DAD. Infatti attraverso strumenti didattici, come Google Classroom, Microsoft Team o Zoom, i professori inviano agli studenti file prevalentemente in questo formato.
I documenti testuali che fossero in altri formati per e-book, quale EPUB, si potranno sempre convertire in PDF con il programma gratuito e multipiattaforma Calibre. I PDF poi potranno essere arricchiti di evidenziazioni, commenti, appunti, grafica e anche note vocali con il programma gratuito Adobe Acrobate Reader DC.
Ho pubblicato sul mio Canale Youtube un tutorial per aggiungere commenti, note vocali e grafica ai PDF.
Si apre la home di Adobe Acrobat Reader DC e si clicca su Scarica. Nella pagina successiva c'è l'opzione per scaricare in prova la versione a pagamento che in questo contesto non ci interessa. Si controlla che siano deselezionate tutte le opzioni per scaricare programmi sponsor di antivirus e si va su Scarica Acrobat Reader.
L'installazione avverrà in modo automatico. Per evitare di installare Adobe Acrobat Reader DC con le impostazioni di default, si può aprire la pagina della Distribuzione di Adobe Acrobat Reader DC per poi scegliere Sistema Operativo, Lingua e Versione e andare su Scarica, per scaricare un file in formato .exe da installare facendoci sopra un doppio click. In questo modo si può installare Adobe Acrobat Reader DC in altre lingue o installarlo nella Unità D per lasciare più spazio nella Unità C. Si fa andare il programma.
Nel menù si va su File -> Apri e si seleziona il file PDF del documento da evidenziare e annotare.

Si clicca su Commento nella colonna di destra per visualizzare nella parte alta tutti gli strumenti per aggiungere annotazioni e grafica al PDF. Le due frecce servono per spostarsi di una pagina in avanti o indietro.
Cliccando sul primo pulsante si può aggiungere una nota che verrà inserita con una icona in un punto della pagina.

Si digita la nota quindi se ne può scegliere il colore e andare su Pubblica. La nota rimarrà nel PDF e potrà essere visualizzata con un doppio click. Il secondo pulsante da sinistra serve per le evidenziazioni di vario colore.
Si clicca sul pulsante, si sceglie il colore nelle opzioni presenti sulla destra quindi si seleziona il testo.

Dopo aver rilasciato il sinistro del mouse usato per la selezione del testo, quest'ultimo apparirà evidenziato. Oltre al colore si può scegliere anche l'intensità della evidenziazione. I pulsanti ancora più a destra servono per il testo.
Cliccando sul primo, si potrà sottolineare il testo selezionato in seguito. Attivando il secondo, si barra il testo che poi verrà selezionato mentre, con il terzo, oltre a barrarlo, si può sostituire con altro testo da digitare. L'altro pulsante serve per inserire del testo nel punto del cursore mentre quello successivo per visualizzarlo direttamente nel PDF.
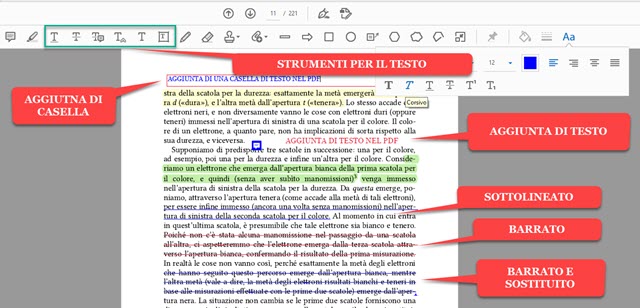
I due pulsanti successivi della matita e della gomma servono rispettivamente per disegnare a mano libera sul PDF e per cancellare tutto o parte del disegno. Sulla destra si sceglie colore e spessore del tratto.

Il pulsante del Timbro in questo contesto è poco utile mentre quello accanto dell'allegato serve per aggiungere un file dal PC e per aggiungere una registrazione vocale o un audio selezionato dal computer.

La nota verrà visualizzata con una icona di un altoparlante. Facendoci sopra un doppio click si riprodurrà l'audio.

Ancora più a destra ci sono i pulsanti per aggiungere
linee rette e frecce. Si selezionano i rispettivi pulsanti e si disegna sul
PDF tenendo premuto il tasto
Per ciascuno di essi si può scegliere dimensione e colore del bordo e del riempimento, oltre alla opacità. Dopo aver aggiunto al PDF tutta la grafica, i commenti e le evidenziazioni che ci interessano per arricchire il PDF, si può salvare il documento modificato con un nome diverso da quello originale per lasciarlo immutato.
Si va su File -> Salva con nome, si apre Esplora File, si sceglie la cartella di destinazione, si dà un nome al file e si clicca su Salva. Nel prossimo post vedremo come evidenziare i PDF anche con l'app omonima per il mobile.

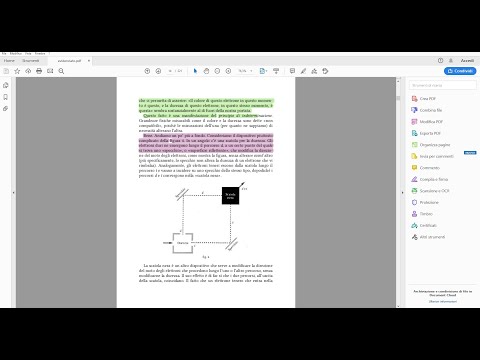

Ottimo video utilissimo. Sarebbe altrettanto importante poterlo fare su un immagine con testo con Photoshop. Grazie
RispondiElimina