Dai commenti che ricevo sul mio Canale Youtube mi sono reso conto che non tutti hanno compreso la differenza tra salvare i progetti ed esportare i video negli editor gratuiti su cui ho pubblicato diverse guide testuali e tutorial multimediali. Il salvataggio di un progetto è particolarmente importante quando non si è terminato il lavoro con una sola sessione in modo da salvare quello già completato e riprenderlo dal punto che avevamo lasciato.
Il progetto viene quindi salvato in un file proprietario del video editor in oggetto e potrà essere aperto solo con quello e con nessun altro. Basterà farci sopra un doppio click per aprire il video editor a cui si riferisce con tutti i file utilizzati nella apposita finestra e con la Timeline che si presenterà nello stesso modo in cui l'abbiamo salvata.
L'esportazione di un video consiste invece nella creazione di un nuovo filmato di cui si può visualizzare l'anteprima nel video editor. Mentre il salvataggio di un progetto è praticamente immediato, l'esportazione di un video ha bisogno di un lavoro di codifica che può impiegare anche parecchio tempo per filmati particolarmente lunghi. In sostanza con l'esportazione di un video viene a comporsi il filmato, fotogramma dopo fotogramma.
È comunque sempre opportuno salvare il progetto, anche quando l'anteprima del video fosse perfetta, perché potremo sempre rimetterci mano, nel caso qualcosa nel video non avesse soddisfatto le nostre aspettative. In questo post mi riferirò a salvataggi di progetti e a esportazione di video nei tre programmi che ho più recensito ovvero Openshot, Shotcut e DaVinci Resolve, tutti e tre gratuiti e multipiattaforma per Windows, MacOS e Linux.
In realtà DaVinci Resolve è gratuito solo nella sua versione Lite mentre DaVinci Resolve Studio è a pagamento. Ho pubblicato sul mio Canale Youtube un tutorial per salvare progetti e esportare i video.
Iniziamo a vedere come si salvano progetti e si esportano i video con Openshot.
SALVARE PROGETTI E ESPORTARE VIDEO CON OPENSHOT
Openshot è arrivato alla versione 2.5.1 nel momento in cui scrivo. I file video, audio e di immagini che ci servono per creare il nostro filmato vanno trascinati nella finestra File di Progetto in alto a sinistra. Successivamente si spostano nelle tracce della Timeline in cui aggiungere anche transizioni e effetti speciali.
Per salvare un progetto si va su File -> Salva progetto con nome. Si apre Esplora File (OS Windows) in cui selezionare la cartella di output, dare un nome al file e andare su Salva per ottenere un file in formato .OSP.

Il file conterrà tutte le informazioni necessarie per salvare il lavoro già completato. Tale file OSP avrà l'icona di Openshot e, se ci si fa sopra un doppio click, si aprirà quel programma con tutti i file e tutte le personalizzazioni già inserite nella Timeline. Insieme al file OSP verrà salvata anche una cartella. È importante che non vengano cambiate le posizioni dei file e che non vengano eliminati perché Openshot li caricherà con il loro percorso.
Per esportare i video con Openshot si clicca invece sul pulsante rosso, posizionato sotto il menù oppure si va su File -> Esporta progetto -> Esporta video per aprire la finestra di configurazione della esportazione.
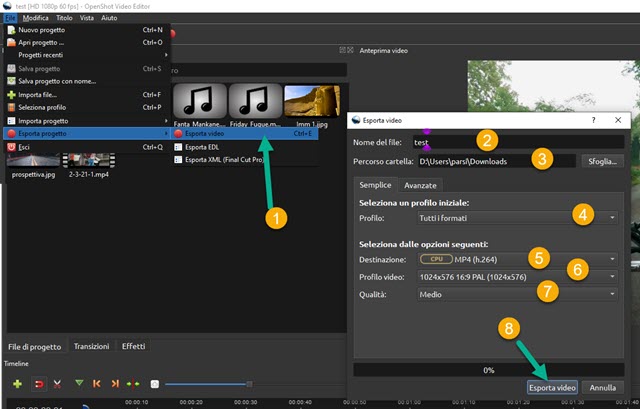
Nella scheda Avanzate si può scegliere se esportare video e audio, solo audio, solo video o sequenza di immagini. Nella prima riga si digita il nome del file, nella seconda si sceglie la cartella di destinazione e, nella scheda Semplice, si sceglie Tutti i formati in Profilo. In Destinazione si sceglie il formato di uscita del video.
La scelta più comune è quella di selezionare MP4 (H.264). In Profilo Video si sceglie la risoluzione e il frame rate. Una scelta comune è quella HD 1080p 30fps (1920x1080) pixel. In Qualità si può optare tra Basso, Medio e Alto. Si va in basso su Esporta video e si controlla il procedere in percentuale del cursore.
Quando arriva al 100% si va su Fatto per chiudere la finestra di dialogo e si potrà riprodurre il file video.
SALVARE PROGETTI E ESPORTARE VIDEO CON SHOTCUT
Shotcut è arrivato alla versione 21.03.21 nel momento in cui scrivo questo post. Tutti i file di filmati, musica e immagini vengono trascinati nella finestra di Elenco Riproduzione per poi essere aggiunti in una o più tracce della Timeline. Con Shotcut si possono aggiungere transizioni, effetti, filtri e fotogrammi chiave.
Anche con Shotcut si possono salvare i progetti oltre ovviamente a esportare i video. Per salvare un progetto con questo programma gratuito e multipiattaforma si va su File -> Salva come...

Verrà aperto Esplora File (OS Windows) in cui dare un nome al progetto, scegliere la cartella di destinazione e andare su Salva. Il progetto verrà salvato in formato .MLT. Facendo un doppio click sopra a tale file, verrà aperta l'interfaccia di Shotcut con tutto il lavoro già svolto. È importante però non cambiare posizione ai file utilizzati.
Per esportare il video di cui si potrà vedere l'anteprima nel player, si va invece sul pulsante Esporta.

Verrà mostrata la finestra con tutto l'assortimento delle opzioni di esportazione. Ai meno esperti consiglio di selezionare Predefinito per salvare il filmato in MP4 con codec H.264. Si va poi sulla scheda Avanzato e si controlla che i parametri di risoluzione e frame rate siano quelli giusti. Si va quindi su Esporta File.
Si aprirà Esplora File (OS Windows) in cui selezionare la cartella di destinazione, dare un nome al file e andare su Salva. La percentuale di completamento della codifica verrà mostrata su Attività in alto a destra.
Ricordo che con Shotcut si possono anche creare video in formato HEVC H.265 e pure con sfondo trasparente. In questo secondo caso, tra i profili di esportazione, si sceglie Alpha -> WebM VP9 con Alpha Channel.
SALVARE PROGETTI E ESPORTARE VIDEO CON DAVINCI RESOLVE
DaVinci Resolve è arrivato alla versione 17 e viene rilasciato anche in modo gratuito senza alcune funzionalità. Tra i video editor, che possono essere usati senza spendere nulla, è sicuramente il più evoluto. Ricordo che tra le altre cose con DaVinci Resolve si può disegnare nei video, applicare il Chroma Key e aggiungere titoli in 3D.
I file necessari al nostro progetto vengono trascinati nella Media Pool visibile nelle prime tre schede: Media, Cut e Edit Page. Tali file poi si aggiungono nella Timeline con il drag&drop e vi si applicano gli strumenti di DaVinci Resolve. Per salvare il progetto e riprendere il lavoro da dove si è lasciato, si va su File -> Save Project as...

Nella piccola finestra che si apre si digita il nome del progetto quindi si va su Save. Non verrà salvato un file in una cartella ma la miniatura del progetto verrà mostrata nella pre-interfaccia di DaVinci Resolve.

Per aprire un progetto salvato basterà fare un doppio click sopra alla sua miniatura. I progetti vengono salvati solo nel Database che si sta utilizzando che può essere locale, oppure del tipo PostgreSQL, da configurare.
Per esportare il video si va nella ultima scheda cioè nella Deliver Page. In Filename se ne digita il nome.

In Location si clicca su Browse per selezionare la cartella di output. Più in basso si sceglie il formato di uscita. La risoluzione e il frame rate è bene impostarlo precedentemente, andando sulla icona della ruota dentata in basso a destra. Si va poi sul pulsante Add to Render Queue per aggiungere la codifica nell'area dei Jobs.
Si clicca su Render All per iniziare l'encoding del filmato. Opzionalmente, al posto di Custom di default, si può scegliere in alto a sinistra Youtube, Vimeo, Twitter o H.264 Master per una configurazione adatta al rispettivo social network. Infine con DaVinci Resolve si possono pure esportare video con sfondo trasparente.



Buongiorno, ho trovato molto utile il tuo tutorial, ma in particolare nel salvataggio del lavoro andando a scegliere il profilo HD 1080p 30fps (1920x1080) pixel, (non so se poi il risultato dipenda da questa selezione) il video che andrò a vedere mi risulta schiacciato e allungato, non quello che mi aspettavo. Cosa si può fare? Grazie
RispondiEliminaDevi scegliere la risoluzione adatta per il video che hai inserito nella Timeline. Probabilmente si tratta di un video in 4:3 esportato come 16:9 (1920x1080). Probabilmente è quello il problema.
Elimina@#