In questo sito abbiamo visto molti strumenti per registrare tutto lo schermo del computer, oppure limitarci a registrare tutto quello che viene mostrato in una sua area. Ho recensito per questo scopo programmi professionali come Camtasia, strumenti gratis online come Recorder-o-Matic e software gratuiti come CamStudio.
Ho anche mostrato come registrare lo schermo dei PC Windows con uno strumento nativo di quel sistema operativo. Visto che ho anche illustrato come come registrare con Snagit, in questa rassegna manca solo OBS, un software gratuito, open source e multipiattaforma che sarà oggetto di un prossimo articolo in questo blog.
In questo post vedremo come anche con PowerPoint della Microsoft si possa registrare tutto lo schermo, o anche una sua area, e come si possa opzionalmente anche registrare il microfono e i movimenti del cursore sullo schermo.
Lo si potrà fare solo con la versione desktop di PowerPoint presente sulla suite Office o con la versione online in abbonamento Office 365. Questa funzionalità non è invece presente nella app PowerPoint, utilizzabile gratis tramite OneDrive, accessibile con un account Microsoft, e neppure nella app gratuita per i dispositivi mobili.
Ho pubblicato sul Canale Youtube un tutorial che illustra come registrare lo schermo del PC con PowerPoint.
Si apre PowerPoint cliccando su Start di Windows per poi digitare appunto PowerPoint e cliccare sulla app omonima. Nella finestra che si apre si sceglie Presentazione vuota per visualizzare l'editor di PowerPoint.
Nel menù si seleziona la scheda Inserisci e si va su Registrazione Schermo in Elementi multimediali.

L'interfaccia di PowerPoint verrà nascosta, si visualizzeranno dei pulsanti mentre lo schermo apparirà sfocato.
L'utente dovrà selezionare la regione rettangolare dello schermo che ha intenzione di registrare.

Il pulsante circolare rosso per iniziare la registrazione si attiverà solo quando l'area sarà selezionata. Ovviamente con l'aiuto del cursore potremo disegnare anche un rettangolo che comprenda tutto lo schermo partendo con il mouse p.e. dall'angolo in alto a sinistra, tenendolo premuto per poi rilasciarlo nell'angolo in basso a destra.
La registrazione, oltre che con l'apposito
pulsante circolare rosso, si può iniziare anche con la
scorciatoia da tastiera
Il pulsante del microfono, se attivato con lo sfondo scuro, ci permetterà anche di registrare l'input dello stesso mentre il pulsante che raffigura il puntatore, se attivato, ci consentirà di registrare i movimenti del cursore nello schermo. Prima dell'inizio vero e proprio della registrazione, ci verrà mostrato un countdown di tre secondi.
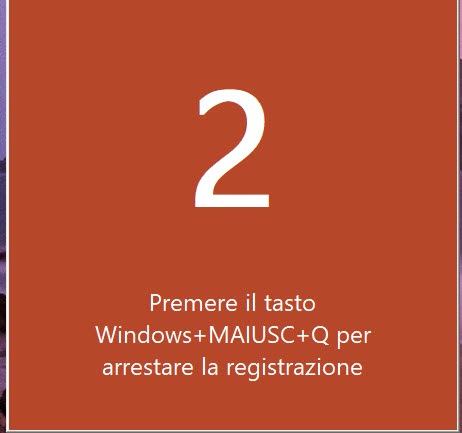
Verrà anche indicata la hotkey

Dopo che abbiamo interrotto la registrazione, il filmato verrà mostrato nella interfaccia di PowerPoint. Lo potremo riprodurre cliccando sul Play ma possiamo anche salvare il video cliccandoci sopra con il destro del mouse.

Nel menù contestuale si clicca su Salva elemento multimediale con nome. Si aprirà Esplora File di Windows in cui selezionare la cartella di destinazione e dare un nome al file, che di default sarà denominato Elementi multimediali 1, e che sarà salvato in MP4. Poi si potrà chiudere PowerPoint senza salvare nulla.



Nessun commento :
Posta un commento
Non inserire link cliccabili altrimenti il commento verrà eliminato. Metti la spunta a Inviami notifiche per essere avvertito via email di nuovi commenti.
Info sulla Privacy