Le cineprese durante la registrazione mostrano opzionalmente anche la durata delle stesse, per informare l'utente di quanto sia il procedere del tempo del video catturato. In taluni casi può essere utile mostrare la durata anche di un filmato che è stato realizzato con un programma di video editing. Lo scorrere del tempo durante la riproduzione di un filmato viene chiamato con la parole inglese Timecode che non ha un corrispettivo italiano altrettanto efficace.
In questo articolo vedremo appunto come aggiungere sovrascritta l'informazione in tempo reale della durata di un filmato con il programma DaVinci Resolve, che ha una versione gratuita, solo di poco inferiore a quella a pagamento, come ricchezza di strumenti e di funzionalità. Il Timecode potrà essere personalizzato in vari modi.
Se ne potrà regolare la dimensione, la posizione, il colore, la famiglia di caratteri e lo stile. Si potranno cioè mostrare ore, minuti, secondi e numero di fotogrammi oppure soltanto minuti e secondi. I secondi nei video editor solitamente non sono divisi in centesimi ma in una unità che è determinata dal frame rate scelto.
In sostanza se abbiamo impostato un frame rate di 30fps i secondi saranno divisi in trentesimi. Inoltre utilizzando i KeyFrames di DaVinci Resolve si potrà modificare l'aspetto del Timecode in modo continuo variandone posizione, dimensione e colore. Si installa DaVinci Resolve andando su Scarica per poi cliccare sul pulsante della versione adatta al nostro OS, tra quelli visibili sulla sinistra, per il programma gratuito.
Dopo aver compilato il modulo che ci viene mostrato, si va su Registrati e Scarica per il download di un file ZIP che un utente di Windows dovrà aprire cliccandoci sopra con il destro del mouse e andando su Estrai Tutto. Lo stesso utente farà un doppio click sul file .exe per poi seguire le finestre di dialogo del wizard di installazione.
Ho pubblicato sul mio Canale Youtube un video tutorial che illustra come aggiungere il Timecode ai video.
Si fa andare DaVinci Resolve quindi nella prima interfaccia si va su New Project, si digita il nome del progetto e si va su Create. DaVinci Resolve è costituito da 7 schede o pagine. Si può iniziare dalla terza Edit Page.
Nella finestra della Media Pool si trascina il video a cui aggiungere il Timer con la durata del video. Se si visualizza una finestra di dialogo, si clicca su Change per uniformare il frame rate di DaVinci Resolve a quello del video.
Si trascina il file del video nella Timeline quindi si va su Effects Library -> Toolbox -> Titles e si trascina Text+ nella traccia sovrastante a quella del video. Con le maniglie se ne allunga la durata fino a tutto il video.

Dopo aver selezionato l'elemento Text+ con un click, si va su Inspector -> Title e si clicca con il destro del mouse nella finestra in cui digitare il testo, con Custom Title mostrato di default. Nel menù contestuale si clicca su Timecode. Verrà mostrato il timer della Timeline in funzione della posizione dell'indicatore di riproduzione.
Nella stessa finestra i può scegliere il colore del Timecode, bianco di default, la famiglia di caratteri oltre al grassetto e il corsivo. Con l'indicatore di riproduzione posizionato all'inizio della traccia del video verranno visualizzate queste cifre 00:00:00:00 che indicano rispettivamente le ore, i minuti, i secondi e i frame.
Se abbiamo scelto un progetto con un frame rate di 30fps le ultime cifre indicheranno i trentesimi di secondo. Per impostare risoluzione e frame rate si clicca sulla icona della ruota dentata in basso a destra dell'interfaccia.
Sempre nella colonna di destra di Inspector si scorre verso il basso fino a trovare il cursore Write On.

Con i cursori di sinistra e destra si possono p.e. eliminare i numeri che indicano le ore e quelli che indicano i frame per lasciare solo i minuti e i secondi. Sempre su Inspector e con Text+ selezionato si va su Settings.
Con lo Zoom si può modificare la dimensione mentre con Position X e Y si può posizionare il Timecode.
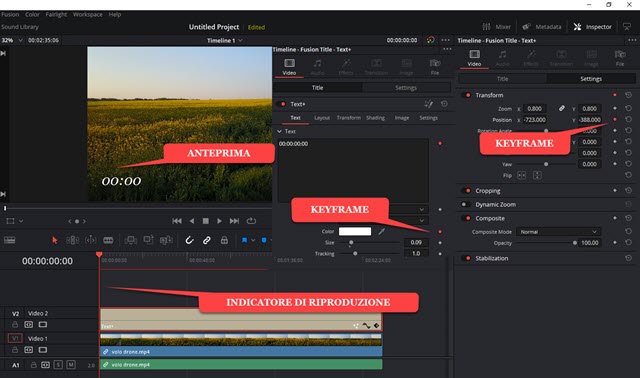
Si possono applicare anche i Keyframes di DaVinci Resolve. Si posiziona l'indicatore di riproduzione all'inizio del video e si clicca sul pulsante a forma di rombo accanto al parametro che vogliamo modificare. Si può per esempio aumentare progressivamente lo Zoom per visualizzare il Timecode più grande oppure cambiarne il colore cliccando accanto a quello mostrato nella tavolozza. Il pulsante diventerà di colore rosso e attiverà il keyframe.
Successivamente si sposta in avanti l'indicatore di riproduzione e si cambiano i valori dei parametri quali quelli dello Zoom, della Posizione e/o del Colore, per modificare l'aspetto del Timecode in funzione della sua posizione.
CAMBIARE LA VELOCITÀ DEL VIDEO E QUELLA DEL TIMECODE
Spesso è necessario inserire il Timecode in un video per mostrarne il tempo effettivo perché si è scelto di visualizzarlo a una velocità maggiore o minore. In questi casi si può anche sincronizzare il Timecode.
Clicchiamo sulla clip del video per selezionarla quindi andiamoci sopra con il destro del cursore.

Nel menù contestuale si sceglie Change Clip Speed che aprirà una piccola finestra. Si fa un doppio click su 100% e si digita per esempio 200 per poi andare su Invio e cliccare su Change per raddoppiare la velocità della clip.
La traccia del video si ridurrà alla metà della lunghezza mentre la traccia del Text+ rimarrà invariata.

Si clicca con il destro del mouse sulla traccia del Text+ e si sceglie New Compound Clip. Si lascia il nome di default nella finestra che si apre e si va su Create. La clip cambierà di aspetto. Si clicca poi sempre con il destro del cursore sulla traccia del video e si va su Copy nel menù contestuale. Si clicca poi sulla traccia Text+, diventata Compound Clip, sempre con il destro del cursore, per visualizzarne il menù contestuale.

Si clicca su Paste Attributes per aprire una nuova finestra. Tra gli attributi del video, ci interessa incollare solo quello del cambiamento della velocità. Si mette quindi la spunta a Retime Effects e si va su Apply.
Anche la clip del Text+ ridurrà la sua lunghezza della metà diventando della stessa durata del video. In questo modo il tempo visualizzato nel Timecode sarà sincronizzato con quello del video anche se la riproduzione di entrambi sarà il doppio più veloce. Per esportare il video con il Timecode si apre la Deliver Page, l'ultima a destra.
In Filename si digita il nome del video, si clicca su Browse in Location per selezionare la cartella di input, più in basso si sceglie il formato di uscita, p.e. MP4, e si clicca sul pulsante Add to Render Queue. Verrà aggiunto il lavoro di encoding in alto a destra. Infine si clicca su Render All per la codifica e l'esportazione del filmato.



Nessun commento :
Posta un commento
Non inserire link cliccabili altrimenti il commento verrà eliminato. Metti la spunta a Inviami notifiche per essere avvertito via email di nuovi commenti.
Info sulla Privacy