Nel precedente post abbiamo visto come scaricare mappe dal programma gratuito Google Earth Pro anche con altissima risoluzione. In questo post vedremo come mostrare un itinerario animato sopra a una mappa che ovviamente può essere ottenuta anche in altri modi, p.e. con uno screenshot di Google Maps oppure scaricando da internet mappe da siti specializzati. Ce ne sono alcuni che hanno anche interessanti mappe in stile vintage.
Vedremo come creare un video con l'itinerario che si forma al procedere della riproduzione del filmato. Oltre che scegliere lo stesso itinerario, ne potremo impostare il colore, la trasparenza e la morbidezza del tratto. Sarebbero possibili altre personalizzazioni che eventualmente vedremo un'altra volta. Per realizzare un tale video useremo il programma gratuito e multipiattaforma DaVinci Resolve e segnatamente la Fusion Page e il tool Mask Paint.
Ricordo, a chi non lo abbia ancora nel computer, di aprire la Home di DaVinci Resolve e di cliccare sul pulsante Scarica. Verrà aperta una finestra modale con le opzioni per scaricare DaVinci Resolve in versione 16 o in versione 17. Quest'ultima è diventata stabile dopo l'ultimo aggiornamento. Sulla sinistra della finestra, ci sono i pulsanti per scaricare le versioni gratuite relative a ciascun sistema operativo mentre, sulla destra, i pulsanti servono per scaricare il file di installazione delle versioni a pagamento. Un utente Windows scaricherà un file ZIP.
Si tratta di un file pesante 2,34GB che aumenteranno quando lo si scompatterà, cliccandoci sopra con il destro del mouse, per poi andare su Estrai tutto. Il contenuto dello ZIP è costituito da un file .exe su cui fare un doppio click per procedere alla installazione del programma seguendo le finestre di dialogo. Al primo avvio, DaVinci Resolve si presenta con una pre-interfaccia in cui andare su New Project, digitare il nome del progetto e cliccare su Create.
Ho pubblicato sul Canale Youtube un tutorial su come creare un itinerario animato con DaVinci Resolve.
Si inizia direttamente dalla Edit Page e si trascina nella Media Pool l'immagine della mappa con cui creare il video. È importante che abbia dimensioni compatibili con l'aspect ratio del video da realizzare ovvero 16:9 o 4:3. In caso contrario si visualizzeranno delle barre nere orizzontali o verticali per riempire le zone vuote dello schermo.
Per questa ragione è preferibile scaricare la mappa da Google Earth Pro, visto che hanno 16:9 di aspect ratio. Il secondo passaggio sarà quello di cliccare con il destro del mouse sempre nella Media Pool, per poi scegliere New Fusion Composition che aprirà una finestra popup in cui impostare alcuni parametri e andare su Create.

Si lascia 0:00 nello Start Timecode mentre in Duration si imposta la durata della clip, 10 secondi di default. Più in basso si può modificare il frame rate, 24fps di default. Con 15 secondi e il frame rate inalterato, si creerà una clip di 360 fotogrammi. Tale clip verrà aggiunta alla Media Pool. Successivamente si trascina nella Timeline.
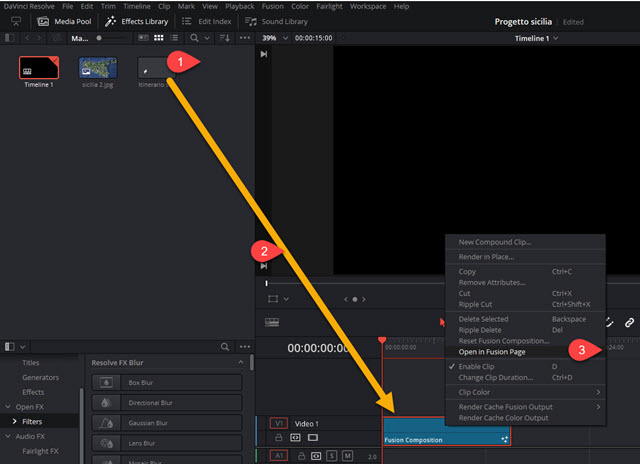
Ci si clicca sopra con il destro del mouse e, nel menù contestuale, si sceglie Open in Fusion Page. Verrà aperta tale scheda con il solo nodo MediaOut1 presente nell'area dei nodi. Lo si sposta verso l destra per avere più spazio.
In alto si sceglie Single Viewer per visualizzare un solo player nello spazio predisposto alle anteprime. Si trascina il file della mappa nell'area dei Nodi. Verrà creato il nodo MediaIn1. Poi si trascina nella stessa area lo strumento Background1. Lo si seleziona e, in Inspector, si sceglie il colore dell'itinerario, nero di default.

Si trascina nell'area dei nodi quello Merge e si collegano i suoi input a MediaIn1 e a Background. Si illumina il puntino in Merge per visualizzarne l'anteprima. Se il background non coprisse tutto lo schermo, si seleziona il nodo Background quindi si clicca su Transform. Tale nodo verrà aggiunto al collegamento tra Background e Merge.
Si va su Transform per selezionarlo quindi ci si sposta a destra su Inspector. Si agisce sul cursore Size spostandolo verso destra per coprire con lo sfondo colorato tutto lo schermo. Si deselezionano tutti i nodi.
Si utilizza la scorciatoia da tastiera

Nella casella di ricerca dell'elenco, si digita Paint o Mask per poi selezionare Mask Paint e andare su Add.
Il nodo Mask Paint verrà aggiunto nell'area dei nodi e il suo output verrà collegato a Merge. La mappa, che prima era nascosta dal background, tornerà ad essere visibile. Si seleziona il nodo Mask Paint e, nella parte alta del player di anteprima, si seleziona il pennello Polyline Stroke per creare delle poligonali. Si clicca sul punto di inizio dell'itinerario quindi si procede con gli altri click tutte le volte che il tragitto non ha andamento in linea retta.

Con il nodo MaskPaint1 selezionato, si va su Inspector -> Brush Control e si regola con il cursore di Size lo spessore della linea dell'itinerario. Si minimizza il valore di Softness (Morbidezza) quindi opzionalmente si va su Apply Control e si inserisce un po' di trasparenza nel tragitto, tramite il cursore Alpha.
Si porta l'indicatore di riproduzione di colore rosso quasi alla fine dei fotogrammi della clip e si va su Stroke Control -> Write On, si controlla che il cursore sia a fondo scala e si clicca sul pulsante del Keyframe che diventerà rosso. Si porta l'indicatore di riproduzione poco dopo l'inizio della clip e si trascina verso lo zero il cursore di Write On. Se adesso si riproduce la clip, l'itinerario inizierà a visualizzarsi dopo pochi frame fino a completarsi poco prima di aver raggiunto la fine della clip. Si collega l'output di Merge all'input di MediaOut1.
Si illumina il puntino sotto a MediaOut1 e si riproduce la clip per visualizzare l'animazione dell'itinerario. Successivamente si passa alla scheda Edit in cui si visualizzerà nuovamente tale anteprima.
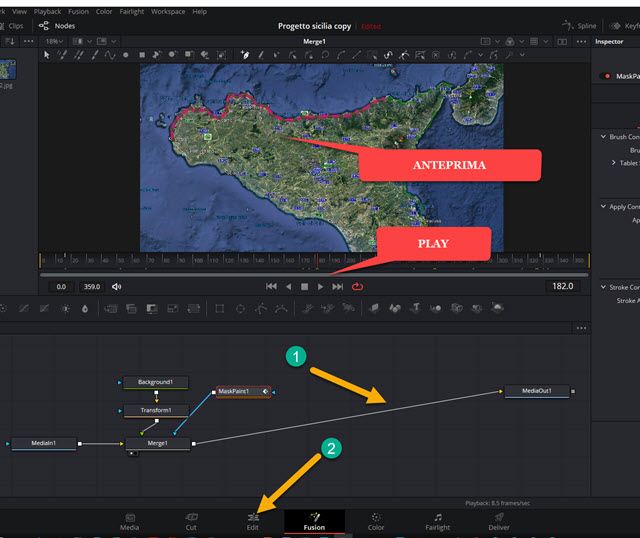
Se l'anteprima dovesse andare a scatti non c'è da preoccuparsi perché questo problema riguarda la maggior parte dei video editor a meno che non si abbia un PC potentissimo che riesca a effettuare il rendering del video in tempo reale.

Per il salvataggio della clip con l'itinerario animato si va nella Deliver Page. In Filename si dà un nome al video poi si clicca su Bowse in Location per scegliere la cartella di output. Più in basso, si sceglie il formato di esportazione quindi si clicca sul pulsante Add to Render Queue che aggiungerà un riquadro nella finestra di destra dei Jobs. Si clicca su Render All per esportare la clip dell'itinerario animato sulla mappa.



Nessun commento :
Posta un commento
Non inserire link cliccabili altrimenti il commento verrà eliminato. Metti la spunta a Inviami notifiche per essere avvertito via email di nuovi commenti.
Info sulla Privacy