Il video editor Shotcut non ha tutte le funzionalità di DaVinci Resolve ma con un po' di fantasia si riescono a realizzare delle post produzioni di filmati che hanno poco da invidiare a quelle effettuate con programmi più evoluti.
Abbiamo già visto per esempio come con Shotcut si possano salvare dei video con sfondo trasparente, utilizzare il filtro del Chroma Key e applicare i fotogrammi chiave. In questo post vedremo come realizzare e salvare una scritta animata su sfondo verde per poi sovrascriverla ad altri video e eliminare lo sfondo con il Chroma Key. Tale scritta poi potrà essere velocizzata, ridimensionata e riposizionata mediante altri filtri.
Ricordo che Shotcut è un programma gratuito e open source installabile su Windows, Mac e Linux. Si va su Click to Download per poi scegliere il file adatto al nostro sistema operativo. Un utente Windows cliccherà sul link Windows Installer, in uno dei due siti mirror FossHub e GitHub. Verrà scaricato un file in formato .exe su cui fare un doppio click per poi seguire le finestre di dialogo del wizard di installazione.
Shotcut di solito viene aperto nella lingua del computer su cui è stato installato. Se invece si visualizzasse in inglese, andate nel menù su Settings -> Language -> Italian per poi cliccare su Yes e riavviare il programma.
Ho pubblicato sul mio Canale Youtube il tutorial che illustra come creare testi animati da sovrascrivere ai video.
Si fa andare Shotcut e si clicca sul pulsante Apri Altro, secondo da sinistra sotto il menù. Tra le opzioni si sceglie Colore quindi, nella finestra che si apre, si clicca ancora su Colore, di default trasparente, per aprire la tavolozza.
Tra i colori si sceglie un verde e si va su OK per due volte. Nella anteprima visualizzeremo una clip di colore verde.

Si va su Elenco Riproduzione e si clicca sul pulsante del Più, posizionato in basso a sinistra della finestra.
Una clip di colore verde della durata di 4 secondi verrà aggiunta nella finestra dell'Elenco Riproduzione. Con l'aiuto del cursore la trascina in basso nell'area della Timeline. Verrà creata automaticamente una Traccia Video.
La durata della clip sarà di 4 secondi. Potremo però agire sulla maniglia di destra per eventualmente aumentarne la durata. La si seleziona con un click e si va su Filtri per poi cliccare sul pulsante del Più nella relativa finestra.
Si sceglie la scheda Video quindi si scorre in basso l'elenco fino a trovare Testo: Ricco su cui cliccare. Verrà mostrato un rettangolo in cui digitare il testo. Lo si digita direttamente nella anteprima per poi personalizzarlo.

Si può aggiungere grassetto e corsivo ma si può anche scegliere la famiglia di font da usare. Chi volesse un altro tipo di font che ancora non fosse presente nel suo PC Windows, può seguire le istruzioni di questo post.
Si clicca sul colore, bianco di default, per sceglierne uno di nostro gradimento. Si seleziona il testo digitato e se ne aumenta la dimensione fino a raggiungere quella desiderata. Si clicca sull'allineamento centrale e, infine, con le maniglie del rettangolo e con il puntino centrale, si cerca di centrare anche verticalmente il testo.
Si va nel menù della Timeline e si sceglie Traccia Operazioni -> Aggiungi Traccia Video.

Si sposta nella traccia sovrastante la clip con il testo mentre, nella traccia sottostante, si trascina di nuovo la clip verde da Elenco Riproduzione che sarà senza testo. Nella traccia sottostante si agisce sulla maniglia per pareggiare la durata della clip con il testo. Si seleziona la clip che sta in alto e si va su Filtri quindi sul Più.
Si seleziona la scheda Video, se ne scorre in basso l'elenco fino a cliccare su Maschera: forma semplice.

Il funzionamento della maschera prevede che venga selezionata solo un'area della clip a cui viene applicata. In Operazione si sceglie Sovrascrivi mentre in Forma si sceglie Rettangolo. Si vedrà solo un piccolo rettangolo del testo digitato. Si sposta l'indicatore di riproduzione all'inizio della clip. Il cursore Morbidezza si sposta a zero mentre i cursori Larghezza e Altezza si mettono al 100%. Si sposta il cursore Orizzontale verso sinistra fino a che non si visualizzano lettere o se ne vede una al massimo. Si attivano i Fotogrammi Chiave.

I pulsanti dei keyframes diventeranno di colore celeste. Si sposta l'indicatore di riproduzione quasi alla fine della clip. Si sposta verso destra il cursore Orizzontale fino a che non si visualizza tutto il testo. Si riproduce la clip.

La scritta comparirà font dopo font in maniera continua. Verrà mostrata anche la Timeline dei Keyframes.
Opzionalmente possiamo aggiungere anche altri Keyframe per avere una visualizzazione della scritta non lineare ma con accelerazioni e/o decelerazioni agendo sul grafico dei keyframe sotto la relativa Timeline.
Si salva la clip andando su Esporta sotto il menù. Si sceglie Predefinito in Assortimento quindi si va su Esporta File. Il video verrà salvato in MP4 con codec video H.264 e codec audio AAC. Nella finestra Esplora File di Windows si sceglie la cartella di destinazione, si dà un nome al file quindi si va su Salva.
La codifica del video verrà mostrata in percentuale nella finestra Attività in alto a destra.
COME USARE LA CLIP DEL TESTO SU SFONDO VERDE
Il video esportato mostrerà un testo animato su sfondo verde.Entrambi i file si aggiungono a Elenco Riproduzione. Lo si potrà posizionare in una traccia sovrastante a un video in cui mostrare il testo animato.
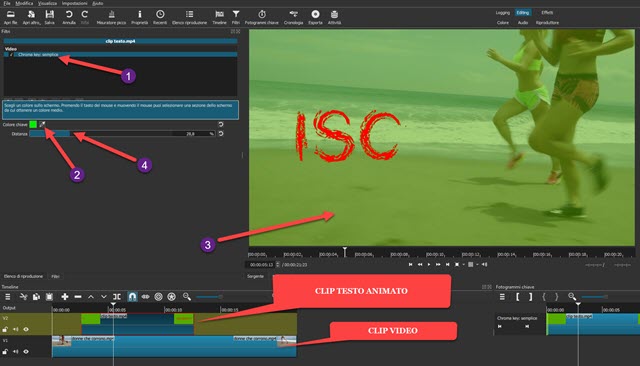
Si seleziona la clip del testo animato, si va su Filtri quindi sul pulsante del Più. Tra i filtri Video si clicca su Chroma Key: semplice. Si clicca sul pulsante del Selettore Colore quindi in una zona dell'anteprima in cui ci sia solo lo sfondo e non il testo. Lo sfondo sparirà e si visualizzerà il video sottostante. Se il risultato non fosse ottimale, si può agire sul cursore della Distanza per eliminare il verde ancora eventualmente presente.

Si seleziona la clip del testo animato e si va su Filtri, si segue la stessa procedura e si seleziona quello Dimensione, Posizione e Rotazione. Con le maniglie ai quattro angoli si può ridimensionarne l'area e riposizionare la clip.
Cliccando su Proprietà si può cambiare la velocità della clip. Per esempio se si digita 3 al posto di 1 in Velocità per poi andare su Invio, la clip verrà velocizzata di tre volte e la sua durata si ridurrà a un terzo. La clip con il testo animato potrà quindi essere sovrascritta ad altri video tutte le volte che si desidera farlo.



Nessun commento :
Posta un commento
Non inserire link cliccabili altrimenti il commento verrà eliminato. Metti la spunta a Inviami notifiche per essere avvertito via email di nuovi commenti.
Info sulla Privacy