Gimp è l'editor grafico gratuito più utilizzato dagli utenti di tutto il mondo e solo di poco inferiore al commerciale Adobe Photoshop. Nel momento in cui scrivo questo post la versione più recente che è stata rilasciata è la 2.10.24 mentre gli sviluppatori stanno già testando la versione 2.99.6 in attesa della versione 3.0.
Nel browser si apre la Home di GIMP, si clicca su Download 2.10.24 per poi scegliere il link adatto al nostro sistema operativo. La sua installazione non presenta alcuna difficoltà. Il programma viene visualizzato automaticamente nella lingua del computer, l'italiano nel mio caso, e la sua interfaccia può essere personalizzata.
Per chi usa GIMP da diverso tempo è importante personalizzarne l'aspetto perché, nell'ultima versione, gli strumenti di GIMP non vengono mostrati tutti di default e sono visualizzati con uno stile molto diverso.
In questo post vedremo di seguito come ① disegnare linee rette, ② disegnare linee orizzontali e verticali, ③ disegnare linee con angoli di multipli di 15°, ④ disegnare linee su immagini, ⑤ disegnare rettangoli, ⑥ disegnare ellissi, ⑦ disegnare quadrati e ⑧ disegnare cerchi.
Ho pubblicato sul mio Canale Youtube un tutorial che spiega come disegnare linee e forme geometriche su GIMP.
Si fa andare GIMP e si crea un progetto andando su File -> Nuova per aprire il popup di configurazione. Si impostano le dimensioni del foglio di lavoro e si va su Opzioni Avanzate. Si sceglie il riempimento (bianco, nero, colore di sfondo, colore in primo piano, trasparenza o motivo) e si clicca su OK.
Tutto quello che si può fare su un progetto, per esempio di colore bianco, lo si può fare anche con delle immagini e seguendo la stessa procedura. Mi limiterò quindi a illustrare soltanto questa prima possibilità.
COME TRACCIARE DELLE LINEE RETTE
La procedura prevede che prima occorra scegliere il colore in primo piano, cliccando sulla apposita tavolozza. Successivamente si seleziona lo strumento Pennello e, in Opzioni Strumento, se ne sceglie dimensione, durezza, forza, rapporto dimensioni, angolo e spaziatura. Si clicca sul progetto nel punto in cui inizia la linea.
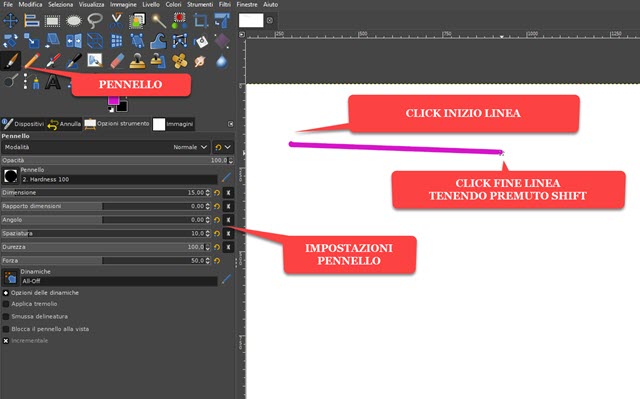
Si tiene premuto il pulsante
Il colore della linea sarà quello in primo piano e lo spessore del tratto quello impostato nelle opzioni del pennello.
COME TRACCIARE LINEE VERTICALI E ORIZZONTALI
Tenendo premuto il pulsante

Se i due valori della coordinata Y (il secondo numero) sono identici, la linea risulterà perfettamente orizzontale.
Per creare una linea verticale occorre che invece risultino uguali i valori della coordinata X (il primo numero).
ANGOLI MULTIPLI DI 15 GRADI
Se insieme al pulsante
Un discorso identico lo si può fare se tracciamo una linea approssimativamente verticale. Gli angoli consentiti sono quindi quelli 0°, 15°, 30°, 45°, 60°, 75°, 90°, 105°, 120°, 135°, 150%, 165°, 180°, ecc...

Questa funzionalità è utile per creare poligonali o forme geometriche regolari, oltre a linee perpendicolari.
COME DISEGNARE RETTANGOLI E QUADRATI
Per disegnare un rettangolo si usa lo strumento Selezione Rettangolare. Se si desidera spostare e riposizionare il rettangolo nel progetto o nella immagine, occorre creare un nuovo livello in modo da poterlo fare separatamente.
Si va quindi su Livello -> Nuovo Livello per aprire una finestra in cui digitare il nome e andare su OK. Il livello verrà selezionato automaticamente. Si va sullo strumento Selezione Rettangolare e si disegna un rettangolo.

Con il cursore si può agire sui quattro angoli e/o sui quattro lati per modificare il disegno.
Si lasciano deselezionati tutti i quadratini presenti nelle Opzioni Strumento, escluso Antialiasing. Se invece si vuole disegnare un quadrato, occorre che larghezza e altezza siano identiche. Si mette quindi la spunta a Fisso.

Si sceglie Rapporto Dimensioni e si mette 1:1 per avere larghezza e altezza identiche. Per colorare le forme geometriche, si sceglie il colore in Primo Piano quindi si seleziona lo strumento Riempimento di colore.
Si clicca all'interno della selezione rettangolare o quadrata per colorarla con il colore in primo piano.
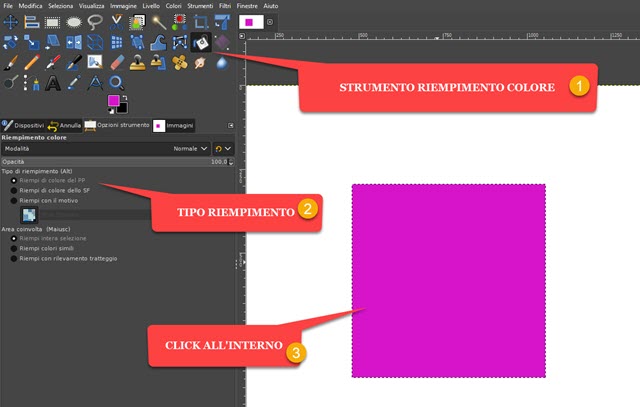
Al posto del colore in primo piano si possono scegliere su Opzioni strumento anche il colore di sfondo e pure un motivo da selezionare tra quelli presenti di default su GIMP e quelli eventualmente aggiunti da noi.
COME DISEGNARE ELLISSI E CERCHI
Per disegnare una ellisse si aggiunge un nuovo livello, gli si dà un nome e si va su OK. Al posto della selezione rettangolare, si sceglie la selezione ellittica. Si deselezionano tutti i quadratini in Opzioni Strumento, escluso Antialiasing. Si disegna l'ellisse che potrà essere aggiustata agendo su angoli e bordi come per il rettangolo.

Se intendiamo disegnare un cerchio, si mette la spunta a Fisso in Opzioni Strumento, si sceglie Rapporto Dimensioni e si digita 1:1. Per colorare ellisse e/o cerchio si agisce come già visto per il rettangolo.
Si sceglie lo strumento Riempimento di colore, in opzioni strumento si imposta se colorare la forma geometrica con il colore in primo piano, con quello di sfondo o con un motivo quindi si clicca all'interno della ellisse (cerchio).
Avendo aggiunto l'ellisse (cerchio) in un nuovo livello, come il rettangolo (quadrato), andando sullo strumento Sposta, si potranno posizionare le forme geometriche nel foglio o nella immagine in modo indipendente dal resto.



Nessun commento :
Posta un commento
Non inserire link cliccabili altrimenti il commento verrà eliminato. Metti la spunta a Inviami notifiche per essere avvertito via email di nuovi commenti.
Info sulla Privacy