DaVinci Resolve tra i video editor gratuiti è sicuramente quello che può contare sul maggior numero di funzionalità. Anche nella sua versione gratuita gli strumenti di editing non sono paragonabili a quelli degli altri programmi gratis per montare i filmati. Per la sua installazione si apre la pagina che gli ha dedicato Blackmagic Design, l'azienda che lo distribuisce, si clicca su Scarica e si sceglie il pulsante del nostro sistema operativo (Windows, MacOS e Linux) tra quelli mostrati sulla sinistra, che sono relativi alla versione gratuita.
Verrà aperto un modulo da compilare, almeno nei campi obbligatori, per poi andare su Registrati e Scarica. Ci sarà il download di un file ZIP da scompattare per un utente Windows cliccandoci sopra con il destro del cursore per poi andare su Estrai tutto quindi su Estrai nella finestra successiva in cui opzionalmente cambiare la cartella.
Il contenuto del file consisterà in un file .exe su cui fare un doppio click per poi seguire le finestre di dialogo del wizard di installazione. In questo post vedremo come aggiungere della grafica animata a un video usando appunto delle funzionalità di DaVinci Resolve, disponibili anche nella versione gratuita. Come grafica mi riferisco a delle immagini in formato PNG che possono essere trovate gratuitamente su internet. Con tale formato lo sfondo delle immagini (icone, stickers, emoji, ecc...) sarà trasparente. DaVinci Resolve non supporta le GIF animate.
Ho pubblicato sul mio Canale Youtube un video tutorial in cui si illustra come procurarci la grafica su internet, come aggiungerla a un progetto e come animare le icone PNG con la Fusion Page e i Keyframes.
Per procurarsi le icone nel web si può consultare un mio articolo di qualche anno fa con un elenco di 12 siti in cui trovare icone gratis. Tra questi siti il mio preferito è IconFinder con una libreria di quasi 6 milioni di oggetti.
Per cercare la grafica che ci interessa se ne digita la parola chiave, preferibilmente in inglese, per poi andare sulla icona della lente. Nella pagina che si apre è opportuno mettere la spunta a Free per visualizzare solo quella gratuita.
Si clicca su quella che ci piace per visualizzarne i dettagli. Si sceglie il formato PNG, si seleziona la dimensione e si va su Download in PNG. La PNG può essere modificata anche nei colori andando su Open in Icon Editor.
![]()
In tale editor si può cambiare il colore della icona e si può anche modificare in modo sostanziale utilizzando gli strumenti posizionati nella colonna di sinistra in stile Photoshop. Alla fine della modifica si va sul pulsante verde in alto a destra per scaricare la icona sempre in PNG. Si fa andare DaVinci Resolve e si clicca su New Project.
AGGIUNGERE GRAFICA ANIMATA CON DAVINCI RESOLVE
Si dà un nome al progetto e si clicca su Create per aprire l'interfaccia principale del programma costituito da sette schede. Si inizia direttamente dalla terza scheda Edit Page e si trascinano nella Media Pool il video su cui operare e la icona PNG da aggiungere come grafica. Si trascina il file del video nella Timeline.
Successivamente si trascina anche l'immagine PNG nella traccia soprastante a quella del video e con le maniglie si allarga e si posiziona mettendo gli estremi della clip nel punto iniziale e in quello finale in cui visualizzarla.
Si seleziona la clip della PNG quindi si va su Inspector e si agisce sullo Zoom per ridimensionarla.
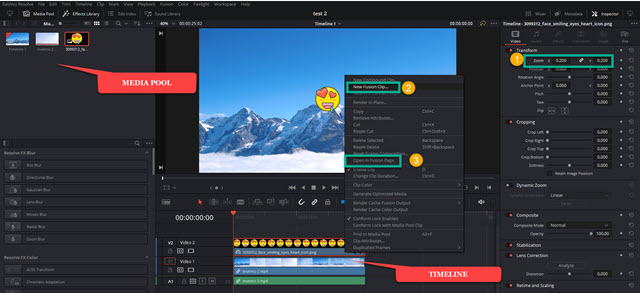
L'immagine PNG verrà visualizzata fissa al centro dello schermo. Si clicca con il destro del mouse sulla clip della icona e nel menù contestuale si sceglie New Fusion Clip. Ci si clicca ancora con il destro del cursore e stavolta si va su Open in Fusion Page. Verrà quindi aperta la scheda Fusion con i nodi MediaIn e MediaOut.
Nell'area dei Nodi si aggiunge quello Background. Si clicca sul collegamento tra MediaIn e MediaOut per eliminarlo quindi si trascina l'output di MediaIn nell'output di Background. Si verrà ad aggiungere automaticamente l'altro nodo Merge1 che dovrà essere collegato a MediaOut.

Si seleziona il nodo Background e si va in Inspector. In Color, il colore di default sarà Nero con i valori di Red, Green e Blue tutti impostati sullo Zero. Si dovrà spostare anche Alpha da 1.0 a 0.0 per lo sfondo trasparente.
Si possono visualizzare due player di anteprima o solo uno. Per visualizzare l'anteprima di un nodo occorre illuminare uno dei due puntini in basso a sinistra degli stessi. In questo contesto ci interessa visualizzare un solo player e dare visibilità al Nodo Merge1 che dovrà essere selezionato e con un puntino illuminato.

Si sposta l'indicatore di riproduzione all'inizio della clip quindi si sposta l'oggetto grafico nel punto iniziale. Si va poi su Inspector e si clicca sul pulsante a forma di rombo accanto ai valori di Center. Tale pulsante è quello del keyframe che diventerà rosso. Si sposta in avanti l'indicatore di riproduzione e si posiziona in altro punto l'oggetto grafico. Se adesso riproduciamo la clip, tale oggetto si muoverà dal punto iniziale a quello finale.
La traiettoria che seguirà sarà quella di una retta tra posizione iniziale e posizione finale.

La traiettoria dello spostamento tra due keyframe può anche essere resa curva. Si clicca sul suo punto iniziale. Si visualizzeranno due segmenti di colore giallo inizialmente tangenti alla retta. Si può agire su quest'ultimi per curvare la traiettoria. Lo si può fare anche per il punto finale della traiettoria e pure con dei punti intermedi.

Si possono creare anche delle traiettorie che si intersecano agendo su direzione e dimensione dei segmenti gialli.

Per personalizzare ulteriormente il movimento della grafica si spegne Inspector e si accende lo strumento Spline.
Si mette la spunta a Merge1. Verranno visualizzati i 2 keyframe della clip. Si disegna un rettangolo per selezionare tutto quindi si va in basso e si illumina lo strumento Time Stretch. Visualizzeremo due barre verticali.

Tali barre determinano il frame di inizio e quello di fine della animazione. Se si avvicinano, velocizzeremo il movimento mentre lo rallenteremo se le allontaniamo. Ci sono altri strumenti particolarmente interessanti.
Si deseleziona Time Stretch e si seleziona con un rettangolo l'area dello Spline.

Tra gli altri strumenti applicabili ci sono Smooth, Linear, Invert, Step in, Step out, Reverse, Set Loop, Set PingPong, Set Relative, Select All, Click Append, Shape Box e Show Key Markers.
Particolarmente interessanti sono il Set Loop e il Set PingPong. Illuminando il primo l'animazione verrà aggiunta in loop a tutti i fotogrammi della clip mentre scegliendo il secondo succederà lo stesso ma l'animazione non partirà dall'inizio ma tornerà indietro con un movimento alternato per tutti i fotogrammi della Fusion Clip.

Si torna sulla scheda Edit e si controlla l'anteprima della animazione sopra al video di sfondo.

Se qualcosa non andasse si clicca con il destro del mouse sopra alla clip e si sceglie Open in Fusion Page per applicare le modifiche necessarie. Quando siamo soddisfatti, si clicca sulla Deliver Page, ultima a destra.
In Filename si dà un nome al video, si clicca su Browse in Location e si seleziona la cartella di output. Più in basso si sceglie il formato di salvataggio, p.e. MP4, e si va su Add To Render Queue. Ci si sposta sulla destra del layout e si clicca su Render All per completare la codifica del video che poi potrà essere riprodotto.



Nessun commento :
Posta un commento
Non inserire link cliccabili altrimenti il commento verrà eliminato. Metti la spunta a Inviami notifiche per essere avvertito via email di nuovi commenti.
Info sulla Privacy