Nel precedente post abbiamo visto come creare un banner animato con DaVinci Resolve, salvato in un formato che supporta lo sfondo trasparente. Rispetto al banner creato con Shotcut, quello creato con DaVinci Resolve era mancante della mano che simula un click sullo stesso banner. La mancanza era dovuta alla eccessiva lunghezza del post necessaria per illustrare tutti i passaggi. In questo articolo riprendo e completo la trattazione di questo tema.
Visto che il banner trasparente creato con DaVinci Resolve, o con Shotcut, non è supportato da Camtasia, programma di elezione per creare screencast registrando lo schermo del computer, alla fine del post illustrerò anche come bypassare questa problematica e come inserire questi banner animati trasparenti nei progetti di Camtasia.
Considerate quindi questo articolo come la seconda parte del post linkato in precedenza e la seconda parte del relativo video tutorial per chi mi segue su Youtube. Con la spiegazione parto dalla scheda Fusion in cui è già stato impostato il banner animato con i relativi Nodi. Si trascina nella Media Pool il file PNG della mano nell'atto di cliccare. Successivamente si aggiunge nell'area dei Nodi. Verrà quindi creato il nuovo nodo MediaIn1.
Si aggiunge lo strumento Transform, che creerà il nodo Transform2, e si collega con l'output di MediaIn1. Ho pubblicato sul mio Canale Youtube la seconda parte del video tutorial per creare un banner animato trasparente.
Si seleziona il nodo Transform2 collegato a MediaIn1 e si illumina il puntino sottostante per visualizzarlo nel player. Il banner ha una animazione che parte da dimensione zero al primo fotogramma fino ad arrivare alla dimensione originale al fotogramma 50. Tale dimensione rimarrà invariata fino al fotogramma 150.
Nel fotogramma 200 è stata invece impostata una dimensione zero per visualizzare il banner sempre più piccolo fino a scomparire. Con la mano dobbiamo innanzitutto agire sulla rotazione per mostrarla perpendicolare.

Dopo il posizionamento della mano, si sposta l'indicatore di riproduzione all'incirca al fotogramma 70, cioè 20 fotogrammi dopo che il banner ha preso la sua dimensione normale. Si clicca sui pulsanti a forma di rombo a destra di Center e Angle. Tali pulsanti diventeranno rossi. Si sposta l'indicatore di riproduzione al primo fotogramma.
In tale punto la mano dovrà essere invisibile quindi si agisce sul valore di Y in Center per portarla fuori dallo schermo. Ci si sposta quindi al fotogramma 100 e si agisce su Angle per far compiere una piccola rotazione alla mano. Si va poi nel fotogramma 120 e si fa un'altra rotazione in senso inverso. Si va poi nel fotogramma 140 e si riporta la mano in posizione perpendicolare. Infine, nel fotogramma 200, si agisce ancora su Y in Center per spostare la mano in basso fuori dalla schermo. Si clicca sul Play per la riproduzione in loop della clip.
La mano spunterà dal basso, effettuerà due rotazioni per simulare un click, per poi sparire sempre verso il basso. Non resta quindi che mischiare la clip della mano animata con quella del banner animato. Si collega l'output di Transform2 con l'output di Transform1 che è collegato a MediaOut1. Verrà creato il nodo Merge2.

Si dà visibilità al nodo MediaOut1 e si va sul pulsante del Play per visualizzare l'anteprima della clip in cui si visualizzerà sia il banner che la mano nell'atto di cliccarci sopra. Se siamo soddisfatti si torna nella Edit Page.
Anche qui si va sul Play per verificare che l'anteprima soddisfi le nostre esigenze. Ci si sposta quindi nella scheda Deliver per l'esportazione del video trasparente. In Filename si dà un nome al video. Si clicca su Browse in Location per selezionare la cartella di output. Più in basso si mette la spunta su Individual Clips.

Nella scheda Video si sceglie QuickTime in Format, GoPro CineForm in Codec, RGB 16-bit in Type.
Si lascia la risoluzione impostata di default, solitamente la 1920x1080 pixel, e si mette la flag a Export Alpha.
In Alpha Mode si sceglie Straight mentre in Quality si seleziona Best. Si passa alla scheda Audio in cui togliere la spunta a Export Audio. Si clicca sul pulsante Add to Render Queue e, nella finestra di destra, si va su Render All per iniziare il processo di codifica del video che però sarà difficile riprodurre come abbiamo già visto.
Tale video però potrà essere utilizzato nei nostri progetti su DaVinci, Shotcut e Openshot per aggiungere banner sovrimpressi con lo sfondo trasparente. Si potrà poi ridimensionare il banner con gli strumenti di ciascun editor.
CREARE BANNER CON SFONDO VERDE PER CAMTASIA
Camtasia non supporta il formato trasparente del video esportato. Si può però utilizzare ugualmente il banner aggiungendovi uno sfondo verde. Si va quindi sulla scheda Edit e si trascina nella traccia in alto la Fusion Clip.
Si va su Effects Library -> Toolbox -> Generators e si trascina l'elemento Solid Color nella traccia sottostante alla Fusion Clip quindi se ne pareggia la lunghezza. Si illumina Inspector e si clicca su Color per poi selezionare un colore verde e andare su OK. Si clicca sul Play e si visualizzerà il banner animato con lo sfondo verde.

Si va quindi nella scheda Deliver per esportare il video stavolta con diversi parametri. Si mette la spunta a Single Clip, in Format si sceglie MP4 con codec H.264. Si toglie sempre la spunta a Export Audio e si va su Add to Render Queue per esportare il video che adesso sarà riproducibile con VLC e con tutti gli altri player.
Tale video potrà essere importato in Camtasia insieme alle altre clip del progetto. Si potrà poi posizionare nella traccia sovrastante a un video. Per eliminare il colore verde si seleziona tale clip e si va su Visual Effects.
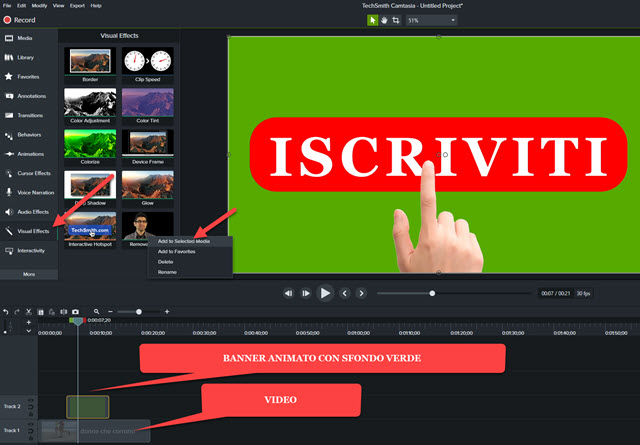
Si clicca con il destro del mouse su Remove a color per poi andare su Add to Selected Media. Più semplicemente si può trascinare tale elemento nella clip. Ci si sposta a destra nelle Properties.

Nella sezione Remove a Color si clicca sul selettore del colore. Il puntatore prenderà una forma a croce. Si clicca su un punto qualsiasi dello sfondo verde del banner. Tale colore scomparirà mostrando il video sottostante.
Il player di anteprima avrà anche delle maniglie con cui ridimensionare e riposizionare il banner animato.

Il banner può essere inserito anche in più punti del video senza dover tutte le volte usare Remove a Color. Basterà cliccare con il destro del mouse sulla clip, scegliere Copy per poi andare su Paste dopo aver riposizionato l'indicatore di riproduzione. Questo metodo dello sfondo verde può essere usato anche su Shotcut e Openshot.



Nessun commento :
Posta un commento
Non inserire link cliccabili altrimenti il commento verrà eliminato. Metti la spunta a Inviami notifiche per essere avvertito via email di nuovi commenti.
Info sulla Privacy