Siete affezionati a un vecchio programma che però non viene più aggiornato da tempo? Usavate un software da anni con i vecchi sistemi operativi Windows e adesso non funziona più con Windows 10? Dopo che avete aggiornato il computer un programma molto in là con gli anni ha smesso di funzionare?
Nei sistemi operativi della Microsoft è disponibile una funzionalità pensata appositamente per risolvere i problemi di compatibilità. La soluzione proposta è alquanto semplice. Basterà informare il computer di eseguire il programma con le stesse impostazioni di una delle precedenti versioni dei sistemi operativi della Microsoft.
Tale funzionalità è facilmente applicabile cliccando con il destro del cursore sul file eseguibile del software. Se il programma ha creato una icona di collegamento nel desktop, ci si cliccherà sopra con il destro del cursore. Se invece questo collegamento non esistesse, occorrerà crearlo oppure aprire il percorso del file eseguibile.
La risoluzione di queste problematiche presuppone di seguire le finestre di dialogo che si aprono per selezionare la tipologia di malfunzionamento osservata. Alla fine del processo potremo salvare le nuove impostazioni di eseguibilità del software in modo che non sia più necessario in futuro utilizzare di nuovo lo strumento della compatibilità.
Dopo l'aggiornamento da Windows 7 a Windows 10 può capitare che uno o più programmi che funzionavano perfettamente nel precedente sistema operativo adesso abbiano difficoltà di vario genere. Ho pubblicato sul mio Canale Youtube un video tutorial che illustra come risolvere i problemi di compatibilità con Windows 10.
Se il programma in oggetto ha un collegamento nel desktop, ci si clicca sopra con il destro del cursore. Se invece non ce l'avesse, possiamo operare in tre modi. Si clicca in ogni caso sul pulsante Start e si cerca tra le app quella che ci interessa. Sono in ordine alfabetico quindi non dovrebbe essere particolarmente difficile. In qualche caso la cartella in cui è inserito il file eseguibile ha un nome diverso quindi, se non si trovasse, dopo aver cliccato su Start, si digita il nome del software per visualizzarlo nei risultati di ricerca. Se lo abbiamo trovato scorrendo le applicazioni installate, si trascina il file eseguibile nel desktop in modo da creare il collegamento in modo automatico.

Un'altra opzione è quella di cliccare sopra al file eseguibile nell'elenco delle app con il destro del mouse.
Nel menù che si apre, si va su Altro -> Apri percorso file per aprire la cartella di Esplora File che lo contiene.

Se non siamo riusciti a trovare nell'elenco delle app quella da rendere compatibile con Windows 10, la dobbiamo cercare digitandone il nome dopo aver cliccato su Start. Verrà mostrata come App nei risultati di ricerca.
Sulla destra, tra le varie opzioni, c'è anche quella Apri Percorso File per aprire la cartella di Esplora File.
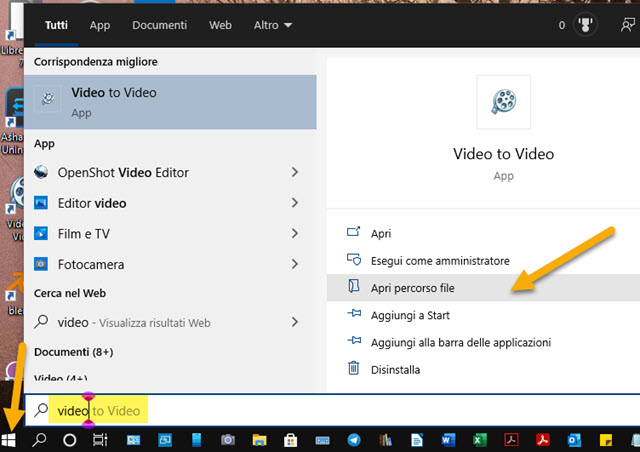
Nel caso in cui il programma avesse il collegamento nel desktop, ci si clicca sopra con il destro del mouse. Nel caso invece in cui avessimo aperto la cartella con l'eseguibile, si clicca con il destro del mouse sopra a quest'ultimo.
In entrambi i casi visualizzeremo lo stesso menù contestuale con la opzione della compatibilità.

Si clicca su Risoluzione dei problemi relativi alla compatibilità per aprire una finestra di dialogo.
Ci sarà una rapida analisi dei problemi di compatibilità e nella finestra di dialogo si visualizzeranno due opzioni.

Come prima opzione si va su Prova Impostazioni Consigliate. Nella finestra successiva ci verrà proposto una modalità per poterla testare, per esempio Modalità di Compatibilità con Windows 8. Si va su Testa il programma. Questo verrà aperto e potremo verificare se funzioni o meno.
Se non funzionasse, si ripete la procedura e stavolta si va su Risoluzione dei problemi del programma.

Nella finestra di dialogo si mette la spunta al tipo di problema rilevato scegliendolo tra i seguenti:
-
Il programma funzionava nelle versioni precedenti di Windows ma in questa versione non può essere installato o eseguito
- Il programma viene aperto ma non viene visualizzato correttamente
- Il programma richiede autorizzazioni aggiuntive
- Il problema non è incluso nell'elenco.
La maggior parte delle problematiche riguardano la 1° opzione con programmi che funzionavano in una versione precedente ma non in Windows 10. Si mette la spunta e si clicca su Avanti. Nella finestra successiva si sceglie la versione in cui il programma funzionava (Windows 8, Windows 7, Windows Vista, Windows XP o Sconosciuta).
Si va su Avanti e ci verrà mostrata la stessa finestra per testare il programma delle Impostazioni Consigliate.

Si clicca su Testa il programma. Questo verrà aperto e potremo verificare se funzioni o meno con la compatibilità che abbiamo scelto. Si chiude il programma e si ritorna alla finestra di dialogo. Si va quindi su Avanti.

Se il programma funzionava correttamente si clicca su Sì, salva le impostazioni per questo programma. Altrimenti si seleziona una delle altre due opzioni per riprovare utilizzando altre impostazioni o per segnalare il problema alla Microsoft e cercare una soluzione online. Visualizzeremo un'ultima finestra di dialogo.

Se il problema è stato risolto e se sono state salvate le impostazioni, la prossima volta non occorrerà risolvere i problemi di compatibilità e il programma potrà essere aperto con un semplice doppio click come tutti gli altri.



Nessun commento :
Posta un commento
Non inserire link cliccabili altrimenti il commento verrà eliminato. Metti la spunta a Inviami notifiche per essere avvertito via email di nuovi commenti.
Info sulla Privacy