Shotcut è un video editor open source, disponibile anche in italiano e installabile su Windows, Mac e Linux. Con i suoi Filtri e la funzionalità dei Fotogrammi Chiave si possono creare effetti speciali degni di un programma professionale. Alcuni degli effetti presenti non sono immediatamente visibili. È il caso dell'effetto che ho chiamato Shake ma che è stato tradotto come Agitare e che serve per rendere più evidente un impatto presente nel video.
Con questo filtro predefinito si può aggiungere un movimento dello schermo che accentui l'azione. Il filtro dura solo un secondo ma può essere iterato e si può applicare con o senza zoom. Nel secondo caso viene mostrata anche una zona esterna allo schermo colorata di nero mentre, nel primo caso, lo zoom ne impedisce la visualizzazione.
Tanto per fare qualche esempio, se in un video c'è una azione che prevede un salto, nel momento dell'impatto sul terreno, si può applicare tale effetto Shake per scuotere lo schermo come se fosse in atto un piccolo terremoto. Anche un veicolo che sbatte su una superficie dura può essere meglio evidenziato da un tale effetto. Anche nelle registrazioni di videogiochi può essere interessante aggiungere una certa agitazione e tremolio dello schermo.
Questo effetto si trova nel filtro Dimensione, Posizione e Rotazione come Preset, insieme a moltissimi altri che riguardano soprattutto zoom dinamici automatici che magari vedremo in dettaglio in altri articoli.
Ho pubblicato sul mio Canale Youtube una guida su come applicare nei video l'effetto Shake con Shotcut.
Ricordo che Shotcut può essere installato andando su Click to Download. Si chiude la pubblicità e si va sul link Windows Installer di FossHub o GitHub. Nella pagina successiva si clicca sul link Shotcut 64-bit Windows installer, nel caso abbiate un sistema operativo Windows, per poi scaricare il file .exe di installazione.
Si fa un doppio click su tale file e si seguono le finestre di dialogo del wizard di installazione. Si fa andare il programma e si va su Elenco Riproduzione per poi trascinare nella omonima finestra i file che ci servono per il progetto. La clip a cui aggiungere l'effetto si trascina in basso nell'area della Timeline per creare una traccia.
Si sposta l'indicatore di riproduzione nel punto del video in cui si visualizza l'azione dell'impatto.

Con la clip selezionata si clicca sul pulsante Suddividi alla posizione dell'indicatore di riproduzione. La clip verrà divisa in due parti. Si seleziona la seconda quindi si va su Filtri, si clicca sul Più nell'omonima finestra e si sceglie la scheda Video. Si scorrono i filtri in ordine alfabetico fino a trovare Dimensione, Posizione e Rotazione.
Ci si clicca sopra per visualizzare la sua finestra di configurazione con i parametri di default già impostati.

Si clicca sulla freccetta che punta verso il basso accanto a Profilo. Verranno mostrati moltissimi Preset già impostati. In questo contesto ci interessano i primi quattro. Hanno il nome ripetuto, nel senso che ci sono due Profili chiamati Agitare 1 secondo - in scala e due profili Agitare 1 secondo - non in scala.
Non ho apprezzato differenze tra i filtri con lo stesso nome. C'è invece una differenza tra quello Agitare 1 secondo - in scala e quello Agitare 1 secondo - non in scala. Con il primo viene inserito un certo livello di Zoom (114,9%) che, nonostante l'agitarsi dello schermo non mostra zone nere nei bordi. Con il secondo invece lo zoom rimane al 100% e delle zone nere vengono visualizzati in alcuni momenti durante lo scuotimento dello schermo.
In tutti e quattro i casi l'effetto dura solo per un secondo. Se lo vogliamo allungare, si sposta in avanti di un secondo l'indicatore di riproduzione e si pratica un altro taglio alla clip. Si ripete questa operazione per creare delle nuove clip di un secondo ciascuna. Il tempo lo si può visualizzare in basso a sinistra del player di anteprima.

Si seleziona la prima clip e le si applica il Filtro Dimensione, Posizione e Rotazione con il Predefinito Agitare 1 secondo, in scala o non in scala. Si clicca sul pulsante per copiare il filtro sopra ai parametri di configurazione. Si seleziona la clip successiva con un click e si va sul pulsante Incolla per applicare lo stesso filtro.
Si ripete l'operazione tutte le volte che si vuole per agitare lo schermo per tutti i secondi che vogliamo.
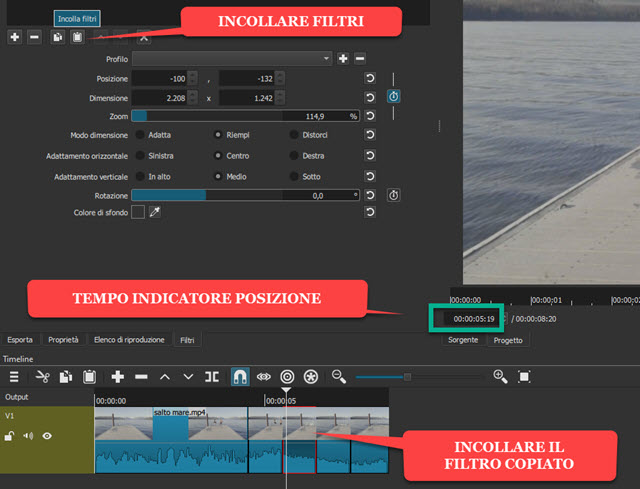
L'anteprima di questo filtro va quasi sempre a scatti, a meno che non abbiate un computer molto potente.
Per visualizzare il risultato effettivo, occorre esportare il video e riprodurlo per controllarne la qualità.
COME AGGIUNGERE EFFETTI AUDIO ALL'EFFETTO SHAKE
L'efficacia dell'effetto Shake può essere potenziata aggiungendo anche un effetto audio. Nel momento dell'impatto si può aggiungere per esempio un rumore che ne moltiplica l'emotività. Gli effetti sonori possono essere cercati nella Raccolta audio di Youtube, scaricati e utilizzati liberamente perché sono senza copyright.
Si apre la Home di Youtube e si accede con un account quindi si clicca sull'avatar del nostro profilo e si sceglie Youtube Studio. Nella pagina che si apre si scorre la colonna di sinistra fino a cliccare su Raccolta audio.
Tale raccolta è formata da tre schede
Musica senza costi, Effetti Sonori e Speciali. In questo
contesto andiamo su Effetti Sonori, si digita una
parola chiave dell'effetto sonoro che ci interessa e si va su

Si possono riprodurre gli effetti mostrati andando sul pulsante del Play. Si va su Scarica sulla destra per scaricare l'effetto in formato MP3. Dopo aver aggiunto il Filtro con l'effetto Shake si va sul menù della Timeline.
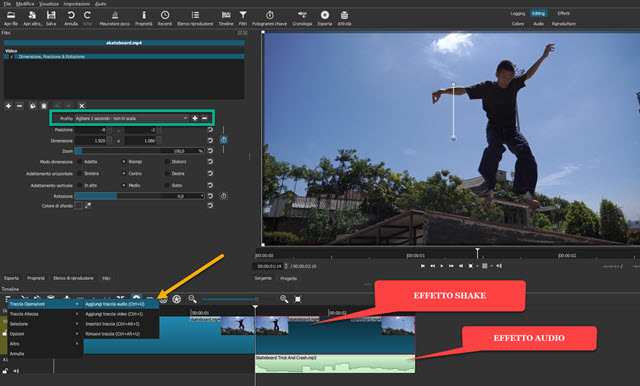
Si clicca su Traccia Operazioni -> Aggiungi Traccia Audio per aggiungere una nuova traccia sotto a quella già esistente. Il file dell'effetto si trascina su Elenco Riproduzione quindi si posiziona nella nuova traccia audio.
Per salvare il video con l'effetto Shake, e eventualmente anche con un effetto sonoro, si va su Esporta, si seleziona Predefinito in Assortimento, si clicca su Esporta File, si dà un nome al video, si sceglie la cartella di output, si va su Salva e si attende che venga completata la codifica del video nella finestra Attività in alto a destra.



Nessun commento :
Posta un commento
Non inserire link cliccabili altrimenti il commento verrà eliminato. Metti la spunta a Inviami notifiche per essere avvertito via email di nuovi commenti.
Info sulla Privacy