Capita piuttosto di frequente di voler utilizzare solo il video o solo l'audio di un filmato o magari di usarli tutti e due, ma separatamente. In questo post mostrerò come effettuare questa operazione con due video editor open source e gratuiti per Windows, Mac e Linux che hanno anche la possibilità di essere usati con l'interfaccia in italiano.
Con Shotcut si potrà dividere il filmato in due file separati per il video (p.e in formato MP4) e per l'audio (p.e. in MP3) mentre con Openshot la cosa sarà leggermente più laboriosa perché questo programma non permette l'esportazione di file audio ma solo di file video. In un altro post vedremo come procedere con DaVinci Resolve.
Quest'ultimo programma, disponibile in una sua versione gratuita per Windows, Mac e Linux, ha più opzioni per la separazione di audio e video e quindi merita una trattazione separata. L'estrazione dell'audio da un filmato è utile quando si tratta di una video clip e si voglia utilizzare solo l'audio della canzone mentre l'utilizzo del video senza audio ci permette di aggiungere una nostra narrazione vocale o un doppiaggio personalizzato.
Sia Shotcut che Openshot hanno delle funzioni specifiche per la separazione di video e audio che ci consentono di effettuare questa operazione in modo molto semplice. Contrariamente a Shotcut, Openshot non permette di esportare file in formato audio. Mostrerò però come bypassare questa problematica in modo piuttosto semplice.
Ho pubblicato sul mio Canale Youtube un tutorial per separare audio e video con Openshot e Shotcut.
Iniziamo a vedere come procedere con Shotcut, che può essere scaricato dalla sua Homepage andando su Click to Download quindi su Windows Installer, in uno dei 2 siti FossHub e GitHub, per poi cliccare su Shotcut 64-bit Windows installer (OS Windows). C'è però anche il link per scaricare la versione portatile.
SEPARARE AUDIO E VIDEO DI UN FILMATO CON SHOTCUT
Si fa andare il programma quindi si clicca su Elenco Riproduzione. Nella finestra omonima, in alto a sinistra, si trascina il file da cui vogliamo estrarre il video e l'audio come file separati. Tale filmato si aggiunge alla Timeline mediante il drag&drop del cursore. Verrà creata automaticamente una traccia in cui audio e video sono mischiati.
Si clicca sopra a tale traccia con il destro del mouse per visualizzarne il menù contestuale.

In tale menù si va su Continua -> Scollega audio. Lo spettro d'onda visibile nella traccia originale verrà aggiunto in una nuova traccia audio che si posizionerà al di sotto di quella esistente. Ci sarà quindi una clip video e una audio.
Cliccando con il destro del mouse sopra a una delle due tracce si potrà eliminare e lasciare solo l'altra. Per farlo si va su Traccia Operazioni -> Rimuovi Traccia oppure si usa la scorciatoia da tastiera mostrata nello stesso menù.

Si potrà quindi eliminare la traccia video e lasciare solo quella dell'audio o viceversa. Nella ipotesi che volessimo esportare solo il video, avremmo potuto anche cliccare sulla icona dell'altoparlante per silenziarlo prima di salvare la Timeline. Per salvare solo l'audio si rimuove la traccia del video e si va su Esporta sotto il menù.
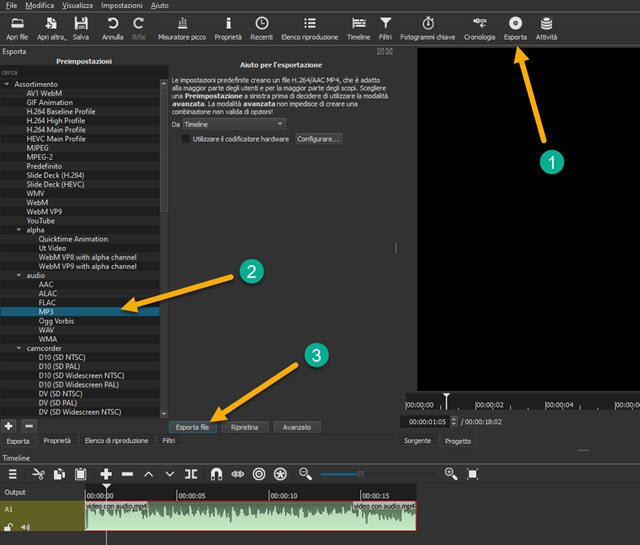
Nella finestra Esporta, in Preimpostazioni, si prende in considerazione la sezione Audio e si seleziona uno dei formati di uscita supportati: AAC, ALAC, FLAC, MP3, OGG Vorbis, WAV e WMA. Si va poi su Esporta File.
Verrà aperto Esplora File (OS Windows) in cui selezionare la cartella di output, dare un nome al file e andare su Salva. Il processo di codifica del file audio verrà mostrato nella finestra Attività in alto a destra.
SEPARARE AUDIO E VIDEO IN UN FILMATO CON OPENSHOT
Anche Openshot è un programma open source e multipiattaforma che può essere installato andando sul pulsante Scarica [numero versione] per poi scegliere il link giusto per il nostro OS: Windows, Mac o Linux.
Si fa andare il programma e si trascina il video su cui operare nella finestra File di Progetto.

Successivamente, sempre mediante il drag&drop del cursore, si trascina il file in una traccia della Timeline. Importante non utilizzare la Traccia 1, ma inserirlo in una traccia sovrastante (Es: Traccia 2), in modo da avere una traccia sottostante libera. Si clicca con il destro del mouse sulla clip per visualizzarne il menù.
In tale menù si sceglie Separa audio -> Filmato singolo (tutti i canali). L'altra opzione Filmati multipli (ciascun canale) serve per dividere l'audio dal video e creare più file audio, due se p.e. il video avesse un audio stereo. In questo secondo caso occorre avere due tracce sottostanti libere quindi il video va posto nella Traccia 3.
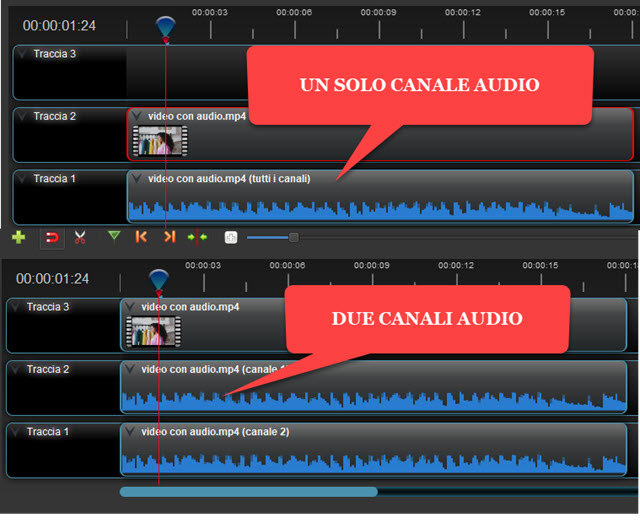
Per esportare il solo audio, si clicca con il destro del mouse sulla clip del video e si sceglie Rimuovi Filmato.
Rimarrà solo la traccia dell'audio, o le due tracce audio se abbiamo scelto la seconda opzione. Si clicca sul pulsante rosso circolare sotto il menù oppure si va su File -> Esporta progetto -> Esporta video.
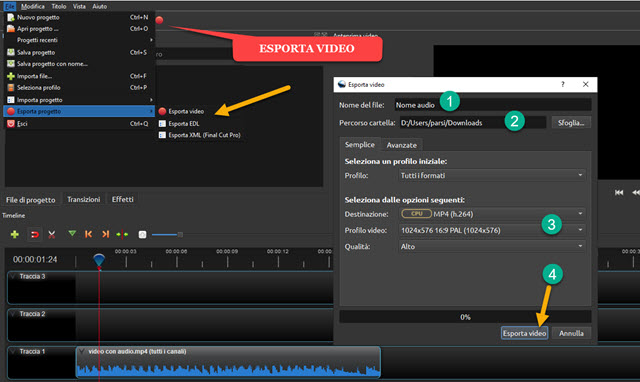
Verrà aperta una finestra di configurazione in cui dare un nome al file e scegliere la cartella di destinazione. Nella scheda Semplice non sarà possibile selezionare un formato audio ma solo formati video. Si lascia quindi quello di default MP4 (H.264) mentre in Qualità si può scegliere Alto invece di Medio o Basso.
Si clicca su Esporta video e si attende la fine del processo che verrà mostrato in percentuale nella barra di avanzamento. Alla fine della codifica si clicca su Fatto. Il file esportato sarà però un file video, anche se con il video completamente nero. Per convertirlo in un file audio, si apre un programma come Audacity.

Basterà trascinare nell'area di lavoro il file MP4 ottenuto da Openshot. Audacity ne rileverà solo l'audio che verrà mostrato in forma di spettro d'onda. Per la sua conversione in un formato audio, si va su File -> Esporta e si sceglie se esportarlo come MP3, WAV, OGG o altro formato. Verrà aperta una seconda finestra in cui andare su OK.
Questa funzionalità di Audacity ci suggerisce un altro metodo semplicissimo per estrarre l'audio da un video. Lo si trascina su Audacity con il cursore per poi esportarlo nel formato che più si preferisce. C'è da dire che Audacity non supporta tutti i formati video. P.e. non lo si può fare per video MKV mentre gli WebM sono supportati.



Nessun commento :
Posta un commento
Non inserire link cliccabili altrimenti il commento verrà eliminato. Metti la spunta a Inviami notifiche per essere avvertito via email di nuovi commenti.
Info sulla Privacy