Shotcut è uno dei pochi video editor che supporta le GIF e che ci permette di crearle a partire da video. Non ci sono limiti di risoluzione per le GIF create con Shotcut che quindi possono essere create anche di alta qualità.
Le GIF sono da preferire ai video in diversi casi nonostante siano molto più pesanti. I social network più importanti le supportano da tempo e gli utenti possono pubblicarle esattamente come se fossero normali immagini statiche.
Questo accade p.e. su Facebook, Twitter, Instagram. Le GIF che visualizziamo riprodotte su questi social in realtà vengono convertite per renderle più leggere ma questo non incide nel comportamento richiesto all'utente.
Vista la loro pesantezza è bene che non superino la durata di qualche secondo. La lunghezza di 10 secondi per una GIF è già eccessiva. Le GIF poi sono pure molto usate nei commenti su Facebook e altri social per renderli più originali e per mostrare con una animazione uno stato d'animo o una reazione senza dover digitare del testo.
In questo post vedremo come convertire video in GIF con Shotcut dopo averne scelto risoluzione e numero di fotogrammi per secondo. Mostrerò inoltre come cambiare la velocità di una GIF direttamente con Shotcut. Infine vedremo come riprodurre facilmente le GIF con un qualsiasi browser senza bisogno di programmi specifici.
Ho pubblicato sul Canale Youtube un tutorial per convertire video in GIF e cambiarne velocità con Shotcut.
Shotcut è installabile gratuitamente su Windows, Mac e Linux. Si va su Click to Download e si chiude la pubblicità. Un utente Windows va su Windows Installer, indifferentemente su FossHub o su GitHub, per poi cliccare sul link Shotcut 64-bit Windows installer, anche se c'è la possibilità di scaricare la versione portatile.
La conversione di video in GIF è particolarmente semplice e si ottengono ottimi risultati.
CONVERTIRE VIDEO IN GIF CON SHOTCUT
Si fa andare Shotcut quindi si trascina in Elenco Riproduzione il video da convertire. Tale file si aggiunge con il drag&drop alla Timeline dove verrà creata una traccia. Si va su Impostazioni -> Modalità video.
Nel menù verticale si sceglie la risoluzione e il frame rate del progetto. Per quest'ultimo è meglio scegliere 24fps per non rendere la GIF troppo pesante. Nel caso in cui il video avesse un aspect ratio diverso da quello della risoluzione, si visualizzeranno delle barre nere laterali o in basso e in alto. Per eliminarle, e non visualizzarle nella GIF, si va su Filtri e si clicca sul pulsante del Più. Si seleziona la scheda dei Filtri Video e si sceglie quello Dimensione, Posizione e Rotazione. Nella finestra di configurazione che si apre si agisce sul cursore dello Zoom. Lo si aumenta trascinandolo verso destra quel tanto che basta per non visualizzare più le barre nere.
Se il video fosse troppo lungo per una GIF, si eliminano le parti eccedenti con il trascinamento delle maniglie. Per la conversione del video in GIF si clicca su Esporta quindi in Assortimento si sceglie GIF Animation.

Si clicca su Esporta File per aprire Esplora File (OS Windows) in cui selezionare la cartella di destinazione della GIF animata, dare un nome a quest'ultima e cliccare su Salva. La percentuale di completamento della codifica si visualizzerà su Attività. La GIF potrà essere aperta con IrfanView o con l'app Foto di Windows.
CAMBIARE LA VELOCITÀ DI UNA GIF ANIMATA
Con Shotcut è anche possibile intervenire sulla velocità di una GIF, rallentandola o accelerandola, e quindi aumentandone o diminuendone la durata. Si apre Shotcut e si clicca su Elenco Riproduzione.
Si trascina la GIF nella finestra omonima in alto a sinistra quindi si aggiunge il file nella Timeline con il drag&drop del cursore. Ci verrà mostrata una finestra per ottimizzare la GIF e convertirla in altro formato. Visto che intendiamo operare proprio sulla GIF, clicchiamo su Annulla, e la GIF verrà aggiunta alla traccia della Timeline.
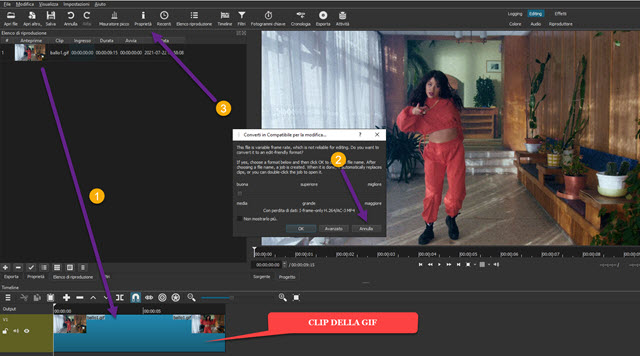
Si seleziona la clip nella Timeline e clicca su Proprietà sotto al menù in alto per visualizzarne le impostazioni.
Di default la velocità è impostata su
1,0x, cioè la velocità originale della immagine animata. Nella riga sottostante
verrà mostrata la durata della GIF. Nel test che ho
effettuato la GIF dura 9:15 secondi. Possiamo modificare la
velocità e contestualmente cambiare la durata della clip. P.e. se al posto
di 1,0x mettiamo
2,0x si riprodurrà due volte più
velocemente mentre la sua durata si dimezzerà a 4:20 secondi. Si digita il numero e si va su

Se al posto di 1,0x mettiamo invece 0,5x la velocità si dimezzerà e la durata della GIF raddoppierà. Si possono scegliere anche dei numeri non interi come p.e. 1,25x per aumentare la velocità di un quarto o 0,80x per diminuire la velocità del 20% e così via. Per l'esportazione della GIF si segue la procedura già illustrata.
Le GIF possono essere aperte velocemente con i browser. Si clicca sopra al file GIF con il destro del mouse.

Nel menù contestuale si va su Apri con quindi si sceglie un browser come Chrome, Edge, Opera o Firefox.
L'apertura della GIF sarà immediata mentre se si apre con i programmi dedicati potrebbe essere molto più lenta.



Nessun commento :
Posta un commento
Non inserire link cliccabili altrimenti il commento verrà eliminato. Metti la spunta a Inviami notifiche per essere avvertito via email di nuovi commenti.
Info sulla Privacy