Nel precedente post abbiamo visto alcune funzionalità di Chrome piuttosto interessanti: la Modalità Reader, la creazione di un QR Code di una pagina web e l'invio di una pagina a un altro dispositivo con lo stesso account.
Come ho accennato nello stesso post, anche il browser Microsoft Edge può contare sulle medesime funzionalità, essendo anch'esso basato sul progetto Chromium. Edge però ha introdotto delle funzioni che non sono presenti su Chrome e che possono essere molto utili per certe tipologie di utenti. L'oggetto di questo articolo sarà proprio quello di mostrare come con Edge si possa fare lo stesso già visto su Chrome, come in aggiunta si possa attivare la lettura ad alta voce di una pagina web e infine come utilizzare Edge come visualizzatore e editor dei file PDF.
Edge infatti ha degli strumenti che permettono di ruotare il PDF e di copiarne il testo, come in Chrome, ma anche delle funzionalità per aggiungere grafica ai PDF come evidenziazioni, commenti e disegni a mano libera.
La cosa particolarmente interessante è che queste modifiche non saranno visibili solo nei PDF aperti con il visualizzatore di Edge ma potranno essere salvate in un file con nome diverso o sovrascritto a quello originale.
Ho pubblicato sul mio Canale Youtube un video tutorial che illustra tutte queste funzionalità di Microsoft Edge.
Iniziamo a vedere come anche con Edge si possano usare gli strumenti già visti su Chrome.
LETTURA IMMERSIVA, QR CODE E INVIO AD ALTRI DISPOSITIVI
Queste funzioni di Edge possono essere attivate cliccando sugli appositi pulsanti posizionati a destra dell'indirizzo della pagina nella Barra del browser oppure cliccandoci sopra con il destro del mouse per visualizzare il menù.
La Lettura Immersiva ci consente di visualizzare solo testo, immagini e video di una pagina web nascondendo tutti gli altri orpelli che possono distrarre come sidebar, widget, pubblicità, banner e altri oggetti HTML.

Lo strumento per la lettura immersiva è visibile sulla destra nella barra degli indirizzi del browser. Quando ci si clicca sopra, il pulsante diventerà di colore celeste e la pagina sarà visibile con un aspetto minimalista. Utilizzando lo strumento della Lettura Immersiva sarà più agevole stampare le pagine web senza contenuti inutili.
Quando è attivata si va nel menù quindi su Stampa, o su
Il pulsante di Invia la pagina ai tuoi dispositivi ci consente di inviare la pagina web corrente ad altri dispositivi in cui è installato Edge, anche come applicazione, e con cui abbiamo fatto il login con il medesimo account.
Il pulsante Genera Codice a Matrice per questa pagina funziona come in Chrome. Ci verrà mostrato il QR Code della pagina che potremo scaricare come immagine PNG andando su Download. La generazione di un QR Code di una pagina è importante anche per poterlo scansionare con la fotocamera di un dispositivo mobile, per aprire quella stessa pagina, con una operazione più semplice di un copia incolla tra PC e cellulare.
Tutti questi strumenti possono essere attivati anche cliccando con il destro del mouse sulla pagina web.
LETTURA AD ALTA VOCE DI UNA PAGINA WEB
Questa è una funzione che è presente su Edge ma che al momento non è presente su Chrome, almeno nel canale della sua versione stabile. La si può attivare dal menù contestuale dopo un click con il destro del mouse.
Alternativamente si può andare nel menù in alto a destra e scegliere Leggi ad alta voce. Consiglio di utilizzarla dopo aver attivato la Lettura Immersiva per non dover ascoltare la lettura anche del testo dei vari gadget.

La qualità di lettura è molto buona e può essere personalizzata andando su Opzioni vocali sulla destra.
Si potrà modificare la velocità di lettura e scegliere una voce diversa senza dover andare nelle Impostazioni.

La mia impressione è che Edge riconosca la lingua della pagina e che applichi automaticamente la sintesi vocale.
PDF EDITOR DI MICROSOFT EDGE
Lo strumento di Edge che non esiste in Chrome e che ritengo più interessante è quello dell'Editor dei PDF.
Edge, come Chrome, ha un visualizzatore di PDF. Si può scaricare un PDF e aprirlo in una scheda di uno dei due browser. Si può anche cliccare con il destro del mouse su un file PDF per poi scegliere Apri con e selezionare Edge o Chrome per aprire e visualizzare il file. Con entrambi i browser si potranno ruotare i file e selezionare il testo.
Il testo selezionato potrà poi essere copiato cliccandoci sopra con il destro del mouse sia in Chrome che in Edge. In quest'ultimo browser però ci sono delle funzionalità che mancano in Chrome. Dopo aver selezionato una porzione di testo del PDF si visualizzerà un menù contestuale con dei pulsanti, non solo per copiare lo stesso testo.

Potremo evidenziare il testo scegliendo il colore dopo aver passato il cursore su Evidenzia. L'operazione può essere ripetuta per altre porzioni di testo e si può scegliere tra i colori giallo, verde, azzurro, rosa e rosso.
Andando su Aggiungi un Commento si aprirà un popup con sfondo giallo nello stile dei post-it per digitare un commento e aggiungerne l'icona che sarà visualizzata nel PDF. Nella parte alta della pagina ci sono altri pulsanti.

Da sinistra a destra ci sono i bottoni per modificare lo zoom, per ruotare il PDF e per adattare il suo layout a quello della pagina. Più a destra c'è il pulsante per Leggere ad alta voce il testo del PDF. Anche per i PDF si potrà personalizzare la velocità e si potrà scegliere la voce. Microsoft Edge riconoscerà automaticamente la lingua.
Verrà mostrato anche il pulsante per mettere in pausa e la crocetta per interrompere la lettura. Più a destra, con il pulsante del Disegno, potremo scegliere colore e spessore del tratto per aggiungere grafica a mano libera.
Se si sbaglia si può usare il pulsante Cancella per eliminare un tratto inopportuno. In alto a destra ci sono i pulsanti per Stampare, per Salvare e per Salvare con Nome. Non mi soffermo su Stampa che è chiaro di per sé.
Cliccando su Salva,

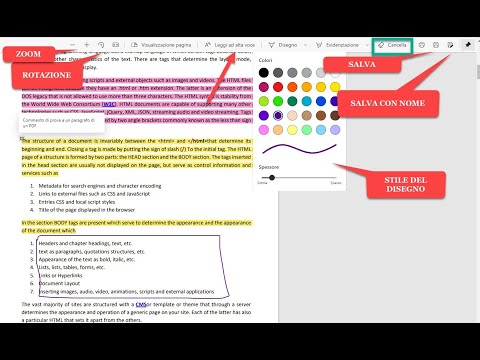

Nessun commento :
Posta un commento
Non inserire link cliccabili altrimenti il commento verrà eliminato. Metti la spunta a Inviami notifiche per essere avvertito via email di nuovi commenti.
Info sulla Privacy