Al termine di documenti di testo piuttosto lunghi come possono essere un libro, una sceneggiatura, o anche delle istruzioni particolareggiate, è necessario inserire un indice con il titolo dei capitoli, il titolo delle sezioni da cui sono composti ciascuno di essi, corredato dal numero di pagina in cui il lettore potrà trovarlo.
Gli editor di testo più evoluti hanno una funzionalità che ci permette di aggiungere l'indice del documento in modo automatico e anche di aggiornarlo, nel caso venga cambiato qualche titolo, aggiunto o tolto del testo in modo da avere dei diversi numeri di pagina come riferimento. In questo post vedremo come aggiungere in modo automatico gli indici a documenti mediante Word della Suite Microsoft Office e l'applicazione Writer di LibreOffice.
Per creare gli indici in modo automatico dovremo numerare tutte le pagine e scegliere gli stessi stili per i Titoli di Capitoli, Sezioni e Sottosezioni. In questo post mostrerò come creare automaticamente sommari su tre livelli ma, seguendo la stessa falsariga, si possono creare indici anche con molti più livelli.
Ricordo che Word può essere usato installando nel computer la Suite Office 2019 oppure utilizzato nel cloud con un abbonamento a Office 365. La migliore alternativa al programma commerciale della Microsoft è sicuramente il software gratuito LibreOffice, installabile anche in italiano nelle versioni 7.0.6 stabile o 7.1.5 per utenti esperti.
Ho pubblicato sul mio Canale Youtube una guida per aggiungere sommari in automatico ai documenti.
Prima di inserire il sommario nel documento occorre fare delle verifiche preliminari. Si apre quindi il file con Word e si seleziona il titolo di un capitolo. Tale titolo dovrà essere formattato e personalizzato con lo stile Titolo 1.
Tutti gli altri titoli dei capitoli dovranno avere lo stesso stile ovvero la stessa famiglia di caratteri, lo stesso colore, la stessa dimensione. Si possono cambiare gli stili dei capitoli simultaneamente in tutto il documento.

Si seleziona il titolo di un capitolo qualsiasi quindi lo si modifica scegliendo colore, font, dimensione nella sezione Carattere della scheda Home. Si parte dal presupposto che i titoli dei capitoli siano stati aggiunti con il Titolo 1.
Si clicca con il destro del mouse sul pulsante del Titolo 1 nella sezione Stili della scheda Home e si clicca su Aggiorna Titolo 1 in base alla selezione. Tutti i titoli dei capitoli del documento prenderanno lo stesso aspetto.
Una operazione analoga va fatta con i titoli delle sezioni di cui si compongono i singoli capitoli. Tali titoli vanno inseriti con lo stile del Titolo 2 per poi personalizzarne l'aspetto a piacere e sincronizzarlo con l'aggiornamento.

Si procede nello stesso modo per i titoli delle sottosezioni da inserire personalizzando lo stile del Titolo 3.
Se tre livelli non sono sufficienti per la struttura del documento, si può creare una ulteriore divisione delle sottosezioni utilizzando lo stile del Sottotitolo. Solitamente però tre livelli sono più che sufficienti.
Altra operazione propedeutica alla creazione del sommario è quella dell'inserimento dei numeri di pagina.

Si sceglie la scheda Inserisci quindi si clicca sul pulsante Numero di pagina e si sceglie la loro posizione.
COME AGGIUNGERE UN SOMMARIO CON WORD
Terminate queste operazioni propedeutiche si scorre il documento fino a trovare il punto in cui inserire l'indice.
Solitamente lo si aggiunge alla fine ma ci sono situazioni in cui è più opportuno inserirlo all'inizio. Per uniformità consiglio di digitare SOMMARIO o INDICE per poi formattarlo con il Titolo 1 per farlo diventare un capitolo.
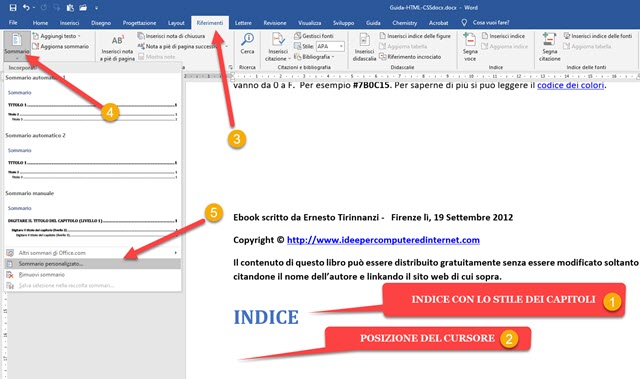
Si clicca con il cursore sotto il testo digitato, si va nella scheda Riferimenti e si clicca su Sommario sulla sinistra.
Ci sono due opzioni di stili automatici di sommario e una opzione di stile manuale. Si può cliccare su Sommario personalizzato per sceglierne più in dettaglio il suo aspetto. Verrà aperta una finestra di configurazione.

Tra gli stili si sceglie tra Da modello, Classico, Caratteristico, Ricercato, Moderno, Formale e Semplice.
In "Mostra livelli fino a" di default è impostato il numero 3 ma si può aumentare o diminuire. Si lasciano le flag a Mostra numeri di pagina e a Mostra numeri di pagina allineati a destra. Se il documento verrà pubblicato online, si può lasciare la spunta a Usa collegamenti ipertestuali anziché numeri di pagina.
Si possono scegliere anche i caratteri visualizzati tra il titolo di capitolo e sezione e il numero della pagina relativa. Si può optare per i puntini, per i trattini, per una riga continua in basso o per nessun carattere di riempimento.
Infine si va su OK e il sommario verrà aggiunto a partire dal punto in cui si trova il cursore.

Se si modifica un titolo di un capitolo o di una sezione, o se si aggiunge o toglie del testo, si può aggiornare automaticamente il sommario. Lo si seleziona. Prenderà un colore di sfondo grigio. Si va su Riferimenti.
Si clicca su Aggiorna Sommario per modificarlo. Verrà aperta una finestra popup in cui scegliere se aggiornare solo i numeri di pagina o l'intero sommario per poi andare su OK. Il sommario può anche essere eliminato selezionandolo e andando nello stesso pulsante in Riferimenti per poi scegliere Rimuovi Sommario.
COME AGGIUNGERE UN SOMMARIO CON LIBREOFFICE
Anche con l'applicazione Writer di Libre Office si può aggiungere un sommario a un documento. Lo si può aggiungere ai file in formato proprietario ODT ma anche ai file in formato Word DOCX che possono essere aperti.
Anche in questo caso si sfrutta la struttura o lo stile di capitoli, sezioni e sottosezioni, oltre ai numeri di pagina.

Ci si sposta nel punto in cui aggiungere l'indice del documento. Se ne può digitare il titolo con lo stesso stile del Titolo 1. Si posiziona il cursore più in basso quindi si va su Inserisci -> Indice generale e indice analitico -> Indice generale, indice analitico e bibliografia. Verrà aperta una finestra di configurazione.
Il campo Titolo si può lasciare vuoto visto che lo abbiamo già digitato. Si lasciano le opzioni Indice Generale e Documento Intero quindi si imposta il numero di livelli del sommario, di default tale numero è 10.

Si lascia la spunta a Crea da struttura. Opzionalmente si può andare anche nelle altre schede Voci, Stili, Colonne e Sfondo per personalizzare l'aspetto del sommario. Di default lo sfondo non viene applicato ma si può scegliere un colore o una immagine bitmap. Invece di avere un sommario su una colonna, si può sceglierne uno su due o più colonne nell'apposita scheda. Si clicca su OK dopo aver terminato la personalizzazione.

Dopo le modifiche al documento si può anche aggiornare l'indice. Lo si seleziona, ci si clicca sopra con il destro del cursore e si va su Aggiorna Indice mentre, per eliminarlo, si clicca su Rimuovi Indice nello stesso menù.



Gentile Ernesto, volevo chiedere se puoi dare indicazioni relative all'iscrizione tramite mail, data la situazione generata da Feedburner. Grazie di cuore.
RispondiEliminaSto testando il servizio Follow.it e sono a buon punto. A breve, se sei iscritto alla mia newsletter, riceverei una comunicazione via email e, quando il passaggio al nuovo servizio sarà completato, pubblicherò un post su come procedere al riguardo
Elimina@#
Grazie!
RispondiElimina