In articoli precedenti ho mostrato come creare playlist con VLC Media Player, programma open source e multipiattaforma. Si possono creare localmente, cioè elencando il percorso dei singoli brani musicali all'interno del PC oppure anche per il web, inserendo i link diretti delle canzoni che erano state caricate su Dropbox.
In questo post illustrerò come creare delle playlist di canzoni localmente con Windows Media Player, programma che è presente nei sistemi operativi Windows da tempo immemore ed è tuttora installato anche nei moderni PC.
La creazione di una Playlist, locale o per il web, significa creare un elenco dei percorsi dei brani da riprodurre. Si può trattare di percorsi locali all'interno di un computer o di indirizzi dei file audio che sono stati caricati nel web.
Con Windows Media Player si possono creare solo Playlist locali che possono servire per una festa o per irradiare una musica di sottofondo in un locale. I brani si riproducono senza soluzione di continuità uno di seguito all'altro ma si può forzare la riproduzione di una canzone facendo un doppio click sul titolo della stessa nell'elenco.
Ho pubblicato sul Canale Youtube una guida per creare Playlist M3U e WPL con Windows Media Player.
Si clicca su Start e si digita Windows Media Player per verificare che nel nostro computer Windows ci sia questo programma. Se appare nei risultati di ricerca nelle App allora ci si clicca sopra con il mouse per aprirlo.
Sulla destra della interfaccia del programma c'è un'area in cui trascinare i brani da inserire nella Playlist.

Si apre Esplora File e con il drag&drop si aggiungono le
canzoni nell'area di destra dell'interfaccia. I brani possono essere
aggiunti singolarmente o anche
selezionati in gruppo con
In alto si visualizzerà la scritta Elenco non salvato. Si va sulla freccetta in alto a destra per visualizzarne il menù.

Si clicca su Salva elenco con nome per aprire Esplora File in una cartella Playlist già predisposta.
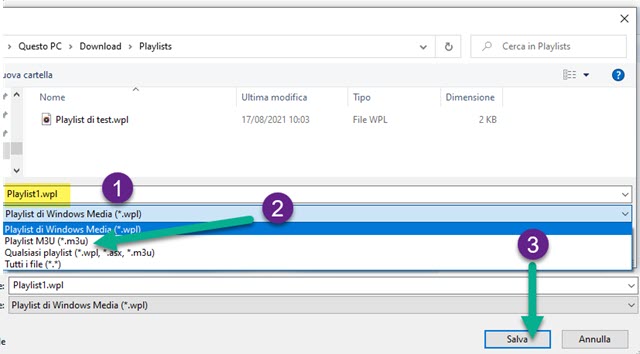
Di default viene impostato il salvataggio come Playlist1 in formato WPL. Si può cambiare formato e scegliere il più comune M3U per poi andare su Salva. Si può anche salvare la playlist nei due formati anche con altri nomi.
COME APRIRE LE PLAYLIST
Le Playlist non sono altro che documenti di testo con il percorso dei file audio all'interno del computer. Possiamo aprire le playlist M3U e WPL con Notepad++ per visualizzarne il testo da cui sono costituite.
Mentre le playlist di formato M3U hanno la struttura di un testo quelle WPL sono simili ai file XML.

Dopo aver salvato le playlist, se vengono mostrate con una icona di un programma, significa che su Windows è già presente una applicazione in grado di aprirle, di riprodurne i brani e anche di ordinarle in modo diverso.
RIPRODURRE LE PLAYLIST CREATE CON WINDOWS MEDIA PLAYER
Uno dei programmi di elezione per riprodurre le playlist è sicuramente VLC Media Player. Chi non lo avesse nel computer, può installarlo su Windows cliccando sul pulsante Scarica VLC. Si fa andare il programma quindi si clicca su Media -> Apri File e si seleziona il file M3U. Si può aprire anche la Playlist WPL.

Quando si apre la finestra di Esplora File, se non si visualizza il file WPL, si deve scegliere Tutti i file prima di andare su Apri. I sistemi operativi Windows 10 hanno l'applicazione Groove Musica come predefinita per l'apertura dei file di Playlist WPL. Tale applicazione pare però che non verrà riproposta in Windows 11.
Le playlist possono essere eliminate da Windows Media Player cliccandoci sopra con il destro del mouse.
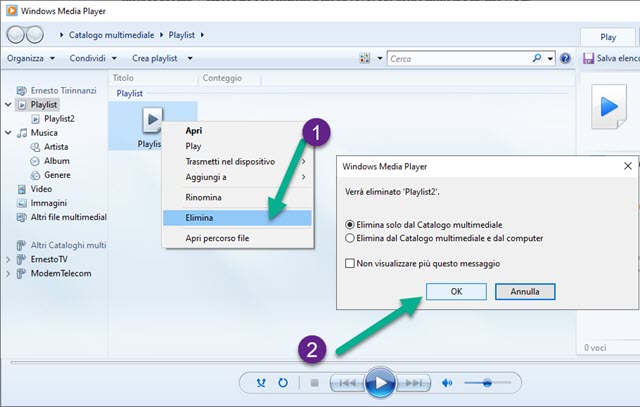
Si va poi su Elimina quindi su OK dopo aver lasciato la spunta a Elimina solo dal Catalogo multimediale. L'eliminazione delle Playlist da WMP non cancellerà però anche i file di Playlist M3U e WPL.



Nessun commento :
Posta un commento
Non inserire link cliccabili altrimenti il commento verrà eliminato. Metti la spunta a Inviami notifiche per essere avvertito via email di nuovi commenti.
Info sulla Privacy