In tutte le pubblicazioni scientifiche in cui sono presenti espressioni scientifiche si è affermato uno standard di numerazione che è assolutamente necessario per orientare meglio il lettore. Se in una parte del libro ci si riferisce a una espressione citata in precedenza, basterà indicare il riferimento per dar modo al lettore di ritrovarla subito.
Lo standard di numerazione è quello di indicare sulla destra di ogni equazione il numero del capitolo e il numero di ordine della equazione tra parentesi tonde e in corsivo. In sostanza se nel libro scientifico ci si riferisce alla espressione ( 8 . 3 ) il lettore capisce immediatamente che si tratta della terza equazione del capitolo 8.
Il programma di elezione per creare documenti scientifici è sicuramente Word della suite Office della Microsoft. Word ha infatti tra i suoi numerosi strumenti anche un Editor di espressioni matematiche molto completo. Anche in questo sito abbiamo visto come aggiungere espressioni scientifiche a un documento con Word.
Se stiamo lavorando a un libro, digitale o cartaceo che sia, formato da più capitoli e con molte espressioni scientifiche, è assolutamente necessario numerarle per dare immediatamente un riferimento a chi lo legge.
In questo articolo vedremo come numerare le equazioni con Word inserendo sulla destra di ciascuna di esse un riferimento tra parentesi tonde con numero del capitolo seguito dal numero d'ordine della equazione stessa.
Ho pubblicato sul mio Canale Youtube un tutorial che illustra la procedura per numerare le equazioni di un libro.
Per inserire le equazioni in un documento di Word ci vuole la Suite Office installata nel computer o essere abbonati a Office 365. Quello che veniva chiamato Equation Editor non è presente nella app di OneDrive.
Lo strumento per inserire le espressioni scientifiche con Word si trova nella scheda Inserisci. Si clicca poi su Equazione per visualizzare tutti i pulsanti per la creazione della espressione scientifica. Se tale espressione fosse già stata creata, ci si clicca all'interno quindi si va su Strumenti Equazione in Progettazione.

Non sto a dilungarmi sulle numerosissime opzioni di simbologia matematica e scientifica a disposizione.
COME NUMERARE LE EQUAZIONI
Facciamo l'ipotesi che si voglia numerare le equazioni del primo capitolo del documento. Si seleziona la prima equazione del capitolo quindi nel menù si sceglie la scheda Riferimenti e si clicca su Inserisci Didascalia.
Verrà mostrata una finestra di dialogo in cui si possono scegliere le etichette già predisposte.

Oltre a Figura e Tabella è presente anche l'etichetta Equazione. Scegliendola numereremo le espressioni scientifiche come Equazione 1, Equazione 2, Equazione 3, ecc... che però non è lo standard più usato.
Si clicca quindi su Nuova Etichetta. Nella piccola finestra che si apre si digita in successione: parentesi tonda aperta, spazio, numero del capitolo, spazio, punto e si va su OK. Verrà quindi creata l'etichetta ( 1 . per il primo capitolo. In Didascalia verrà aggiunto automaticamente il numero d'ordine e diventerà ( 1 . 1 .
Si clicca su quel campo e si aggiunge uno spazio e una parentesi tonda chiusa per poi andare su OK.
Il numero d'ordine della equazione verrà aggiunto sotto l'equazione in basso a sinistra. Lo si seleziona.

Si digita la scorciatoia da tastiera
Si ripete l'operazione per tutte le altre equazioni del capitolo. La numerazione sarà inserita automaticamente dopo che si sia scelta l'etichetta. Quando si passa al secondo capitolo bisognerà creare l'etichetta ( 2 . .
Saranno così numerate anche le espressioni di tale capitolo così come quelle di tutti gli altri. Di default la Didascalia viene aggiunta in corsivo. Andando su Home però si può togliere, o eventualmente aggiungere il grassetto. Per salvare il documento con le espressioni matematiche numerate si va su File -> Salva con nome.
Si clicca quindi su Sfoglia per aprire Esplora File (OS Windows) in cui selezionare la cartella di destinazione, dare un nome al file e cliccare su Salva. Questa procedura, oltre che per le equazioni, può essere applicata anche alle immagini presenti in un libro, così come a tabelle, grafici ed altri oggetti inseriti nel testo.

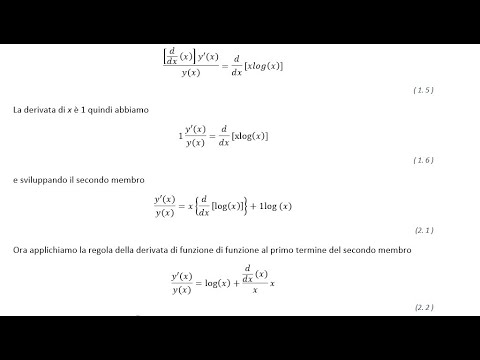

Word sarebbe il programma di elezione per scrivere testi scientifici? Non scherziamo, la composizione delle formule matematiche è penosa rispetto al Latex, che infatti è lo standard su tutte le riviste di matematica e fisica di un certo livello. Del resto questo articolo, anziché mostrare l'utilità di Word in questo ambito, mostra proprio come esso non sia affatto concepito pensando alla redazione di testi scientifici, quanto meno con un gran numero di equazioni: avete mai visto un testo scientifico con la numerazione posta su un rigo diverso dall'equazione? La numerazione si pone sulla stessa riga dell'equazione, non sotto. E invece questa cosa è impossibile da ottenere in Word.
RispondiEliminaNon tutti conoscono LaTeX e anche chi conosce solo Word può creare documenti scientifici di un certo pregio.
Elimina@#