Le scorciatoie da tastiera esistono praticamente in tutti i programmi e sono un metodo validissimo per risparmiare tempo usando i tasti al posto dei click del cursore. Si tratta di combinazioni di caratteri che attivano una azione e che vengono chiamate anche in altro modo come tasti di scelta rapida o hotkeys o shortcut keys in inglese.
In questo post mi occuperò dei tasti di scelta rapida in Audacity, programma di elezione per non professionisti che hanno l'esigenza di editare file audio. Si tratta di un software open source installabile su Windows, Mac e Linux. Nella Home di Audacity si va su Download Audacity per scaricare il file installer in formato .exe.
Questo naturalmente per un PC Windows. Si fa un doppio click su tale file per poi seguire le finestre di dialogo. Nella interfaccia del programma, scegliendo le voci primarie o secondarie del menù, ci vengono mostrate anche le scorciatoie da tastiera alternative ai click. In questo articolo vedremo come visualizzare l'elenco di tutte le combinazioni di tasti di scelta rapida di Audacity nel manuale e nelle preferenze del programma, come cambiare una o più combinazioni di tasti e come aggiungere hotkeys per delle azioni a cui non sono assegnate di default.
Infine mostrerò come usare il tasto
Ho pubblicato sul mio Canale Youtube il tutorial sull'utilizzo, la modifica e la creazione di hotkeys su Audacity.
Le hotkeys più utilizzate sono quelle che esistono in quasi tutti i programmi
e che servono per selezionare, copiare, annullare, tagliare e
che sono rispettivamente
Molte di queste si possono scoprire posizionando il cursore nelle voci del menù visibile nell'interfaccia.

Per scorrerle tutte si va su Aiuto -> Manuale. Verrà aperto il manuale in una scheda del browser predefinito.
Non si tratta di una pagina web ma di un file del programma di cui si vedrà il percorso nel PC al posto dell'URL.

Nella colonna di sinistra c'è l'elenco cliccabile dei capitoli del manuale. Si clicca su Shortcut Keys per visualizzare l'elenco di tutte le scorciatoie da tastiera già preimpostate dal programma. Molte azioni hanno accanto la scritta unassigned il che significa che ancora non sono collegate a una combinazione di tasti di scelta rapida.
A tali azioni è possibile assegnare una hotkey manualmente.
Lo si può fare andando su Modifica -> Preferenze o
alternativamente digitando la scorciatoia da tastiera

Nella colonna di sinistra si sceglie Tastiera. Verranno mostrate tutte le azioni possibili su Audacity. Accanto ad alcune di queste si visualizzerà la scorciatoia da tastiera relativa. Ci sono tre opzioni di visualizzazione: Albero, Nome e Tasto. Con la visualizzazione a Albero verranno mostrate le hotkeys così come sono organizzate nel menù.
Con Nome e Tasto saranno invece elencate in ordine alfabetico relativamente al nome dell'azione e al tasto della tastiera. Si può eliminare una scorciatoia da tastiera che ci dà fastidio perché interferisce con altre azioni.
Si seleziona l'azione quindi si va su Azzera. L'hotkey scomparirà e si va su OK per confermare l'eliminazione.
AGGIUNTA DI NUOVE HOTKEYS
Se siamo soliti attivare spesso una particolare azione, possiamo collegarla a una scorciatoia da tastiera scelta da noi.
Naturalmente tale hotkey deve essere ancora non assegnata. Si seleziona l'azione quindi si digita la combinazione.

Si clicca su Imposta. La combinazione di tasti verrà mostrata sulla sinistra della azione. Se fosse stata già assegnata ci verrà mostrato un messaggio per modificarla. Si clicca su OK per rendere la/e modifica/che effettiva/e.
Per modificare una data scorciatoia da tastiera già assegnata, la si seleziona. Nel campo in basso verrà mostrata la combinazione di tasti. La si seleziona e la si sostituisce con un'altra. Si va Imposta quindi su OK.
REGISTRARE VOCE SU BASE MUSICALE
Il tasto
Con microfono e base musicale sincronizzati, si tiene premuto il tasto

I pulsanti del Play e della Registrazione cambieranno di aspetto. Se clicchiamo sul pulsante Recorder, si riprodurrà la traccia esistente e verrà creata una nuova traccia che registrerà la riproduzione e anche l'input del microfono, che può essere usato per cantare su base musicale. Si va sul pulsante quadrato per interrompere la registrazione. Per ascoltare il risultato si clicca su Muto sulla prima traccia per riprodurre quella sottostante.
RIPRODURRE CICLICAMENTE UNA TRACCIA
Sempre con il pulsante

Si seleziona una parte della traccia che potrà essere
riprodotta in loop. Dopo che è iniziata la registrazione con la base musicale
o la riproduzione in loop di una selezione, si può lasciare
il tasto

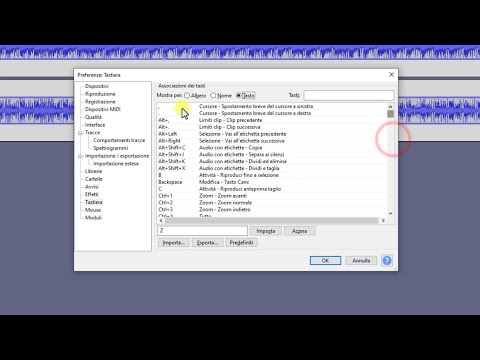

Nessun commento :
Posta un commento
Non inserire link cliccabili altrimenti il commento verrà eliminato. Metti la spunta a Inviami notifiche per essere avvertito via email di nuovi commenti.
Info sulla Privacy