Il browser Google Chrome è da anni il più usato al mondo anche se è più recente rispetto ad altri, Edge escluso. Discende dal progetto Chromium come d'altra parte la maggior parte delle nuove versioni dei browser, eccetto Firefox. Oltre alla funzionalità primaria della navigazione, possiede anche altri strumenti che forse non tutti conoscono. In questo post ne mostrerò qualcuno unito a un paio di trucchi per migliorarne l'esperienza d'uso.
Ricordo che Chrome può essere installato dalla sua Homepage e che supporta la sincronizzazione dei Preferiti con gli altri dispositivi in cui ci siamo loggati con lo stesso account, comprese le app per il mobile.
Solitamente su Chrome si sceglie Google come motore di ricerca e in questo articolo lo darò per scontato. Per effettuare delle ricerche su Google però non occorre aprire la sua Homepage e digitare la parola chiave nell'apposito campo per poi andare su Cerca con Google piuttosto che su Mi sento fortunato.
Infatti si può digitare una ricerca anche in una nuova scheda, o addirittura
nella Barra degli Indirizzi, per poi andare su
Ho pubblicato sul mio Canale Youtube un tutorial su alcuni Tips & Tricks che riguardano il browser Chrome.
Se state navigando su internet, e avete l'esigenza di fare una operazione aritmetica, non occorre usare la calcolatrice.
1) CHROME COME CALCOLATRICE
Si può impostare direttamente nel campo della barra degli indirizzi
l'operazione di cui ci interessa conoscere il risultato. L'importante è che
l'ultimo carattere digitato sia l'uguale (
= ) prima di andare su
Chrome supporta l'uso delle parentesi, anche nidificate, e riconosce le priorità delle operazioni.
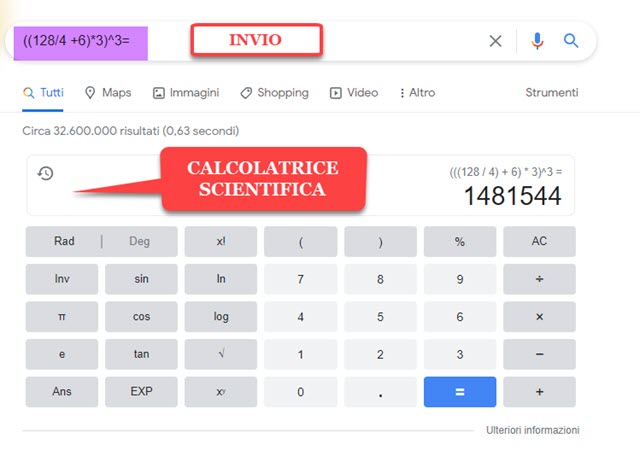
Oltre al risultato della espressione aritmetica impostata, verrà mostrata anche una calcolatrice scientifica con la scelta tra gradi e radianti, i pulsanti per fattoriali e per le funzioni inverse, oltre alle funzioni trigonometriche.
La calcolatrice può quindi essere usata per operazioni successive a quella impostata. Si digitano numeri e si clicca su pulsanti e parentesi per ottenere il risultato della espressione di cui ottenere il risultato. Ricordo che la divisione si imposta con la slash ( / ), la moltiplicazione con l'asterisco ( * ) e la potenza con l'accento circonflesso ( ^ ). Per far comparire la calcolatrice senza impostare operazioni, basta digitare calcolatrice nella barra degli indirizzi.
2) CONVERTIRE UNITÀ DI MISURA
Google Chrome si può usare anche per convertire unità di misura. Non tutte le unità sono supportate. Lo sono sicuramente quelle di lunghezza, peso, superficie e le conversioni delle valute. Ecco alcuni esempi:
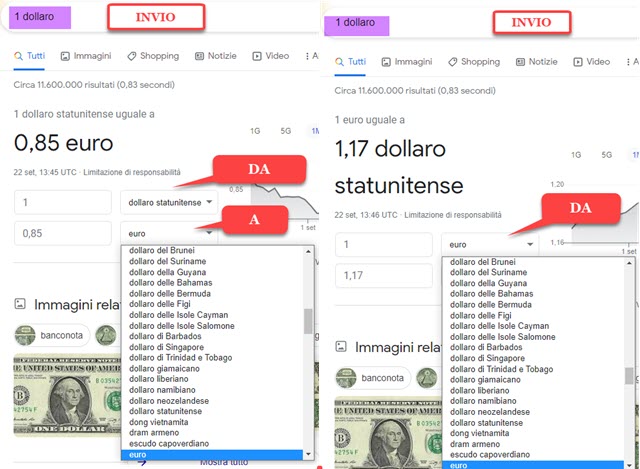
Nella barra degli indirizzi si digita 1 dollaro, o 1$ o 10 dollari o 15 sterline o 25£, per visualizzare un convertitore di valute in cui scegliere quella iniziale e quella finale. Stranamente non funziona con l'euro.
Si possono convertire anche le misure di lunghezza, di peso, di superficie, di volume e di capacità.

Basta digitare un numero seguito da una unità di misura di lunghezza, superficie, volume o peso per visualizzare il relativo convertitore anche con unità di misura anglosassoni. Non sono supportate unità di misura come quelle elettriche tipo volt, ampere, ohm o quelle dell'energia e potenza come joule, watt o elettronvolt.
3) CERCARE RISULTATI IN UN DATO SITO
Quando si digita una parola chiave, il motore di ricerca predefinito cerca i risultati in tutto il web. Si può affinare la ricerca e indicare che si vogliono visualizzare i risultati di ricerca che appartengono solo a un dato dominio.
La sintassi di ricerca da digitare nella barra degli indirizzi in questo caso è la seguente:
parola chiave site:dominio.ext
Come esempio se un utente vuole cercare i risultati di ricerca con la query shotcut solo in questo sito deve digitare
shotcut site:ideepercomputeredinternet.com
e visualizzerà nei risultati solo post pubblicati nel dominio ideepercomputeredinternet.com.

I risultati sono molto più accurati con questo metodo rispetto alla digitazione della query seguita dal nome del sito.
4) USARE CHROME COME EDITOR DI TESTO
Una scheda di Chrome può essere usata anche come editor di testo per digitare qualcosa a volo al posto del Blocco Note o anche per incollare del testo, anche formattato, che abbiamo copiato da un'altra pagina web.
Nella Barra degli indirizzi si incolla questo codice
data:text/html, <html contenteditable>
per poi andare su

Per non stare sempre a incollare la stessa stringa, si può mettere la scheda nei Preferiti e aprirla all'occorrenza.
5) COME CERCARE SOLO UN FORMATO DI FILE
Se abbiamo l'esigenza di cercare delle immagini allora andiamo su Google Immagini e digitiamo la parola chiave della ricerca. Per altri tipi di file non ci sono strumenti così specifici. Si può però usare questa sintassi:
query di ricerca filetype:PDF oppure
query di ricerca filetype:DOCX
che ci mostrerà nei risultati di ricerca rispettivamente solo dei file in formato PDF e in formato Word.

Questa tipologia di ricerca è utile se ci cercano manuali, ebook, documenti governativi, ecc...
6) COME SALVARE LE SCHEDE APERTE NEL BROWSER
Vi sarà certamente capitato di avere una decina di pagine aperte nel browser quando dovete spegnere il computer perché in casa è arrivato un ospite o perché vi dovete assentare immediatamente dal vostro posto di lavoro.
L'aggiunta ai preferiti di ciascuna pagina può essere una operazione troppo lunga. C'è una estensione specifica per queste situazioni che si chiama Session Buddy ma si può risolvere anche senza dover installare alcunché.
Si va nel menù e si clicca su Preferiti. Nel finestra che si apre si va su Aggiungi tutte le schede ai Preferiti.

Nella finestra successiva si può scegliere la posizione in cui salvare tali preferiti e il nome da dare alla cartella, di default Nuova Cartella, quindi si va su Salva. Si può quindi chiudere Chrome e ritrovare tutte le schede nella cartella che abbiamo appena salvato con un click e il cui contenuto potrà poi essere eliminato per usi successivi.
Tutte le funzionalità viste su Chrome dovrebbero funzionare anche su Edge. Se così non fosse, è sufficiente cambiare Bing, che è il motore di ricerca predefinito di Edge, con Google, seguendo queste istruzioni.



Nessun commento :
Posta un commento
Non inserire link cliccabili altrimenti il commento verrà eliminato. Metti la spunta a Inviami notifiche per essere avvertito via email di nuovi commenti.
Info sulla Privacy