Pur avendo pubblicato molti post su DaVinci Resolve e Shotcut corredati da video tutorial raccolti nelle rispettive Playlist di Youtube non ho mai affrontato l'argomento specifico di come sovrascrivere delle immagini ai video con i rispettivi programmi. Non l'ho fatto perché l'ho dato un po' per saputo visto che è operazione molto intuitiva.
In realtà la sovrapposizione di immagini ai video può essere personalizzata in molti modi, editando le foto, ridimensionandole e riposizionandole oltre ad animarle e farle muovere nello schermo con i Keyframes.
In questo articolo vedremo la maggior parte delle operazioni che possono essere fatte sulle immagini visualizzate sopra ai video con DaVinci Resolve mentre rimando ad altro post un analogo tutorial con Shotcut. Con DaVinci Resolve si può anche creare un collage di foto da posizionare sopra al video, personalizzabile con quattro foto.
Ricordo che DaVinci Resolve ha una versione gratuita e una a pagamento e che può essere installato dalla sua Homepage andando sul pulsante Scarica. I pulsanti sulla sinistra riguardano la versione gratuita. Questo programma di video editing è installabile su Windows, Mac e Linux. Un utente Windows scaricherà un file ZIP da scompattare cliccandoci sopra con il destro del mouse per poi andare su Estrai tutto -> Estrai.
Nel contenuto dello ZIP ci sarà un file .exe su cui fare un doppio click e seguire le finestre di dialogo del wizard di installazione. Ho pubblicato sul mio Canale Youtube il tutorial che illustra il tema delle foto sopra ai video.
Dopo l'avvio di DaVinci Resolve si va su New Project, se ne digita il nome quindi si clicca su Create per aprirne l'interfaccia principale divisa in sette schede: Media, Cut, Edit, Fusion, Color, Fairlight e Deliver.
In questo contesto si può fare tutto dalla scheda Edit per poi andare in quella Deliver solo per esportare il video della Timeline. Si trascinano nella Media Pool i file dei video e delle immagini che ci servono per il progetto.
Se la finestra della Media Pool non fosse visibile, si clicca sopra all'omonimo pulsante sotto il menù per illuminarlo. Con il drag&drop del mouse si aggiunge il video nella prima traccia della Timeline. Successivamente si trascina l'immagine da sovrapporre al video nell'area più in alto, in modo da creare automaticamente un'altra traccia.
Di default l'immagine creerà un clip della durata di 5 secondi. Con l'aiuto del cursore si può accorciare o allungare tale durata. La foto si visualizzerà sopra al video. Si seleziona la clip della immagine che assumerà un bordo rosso.
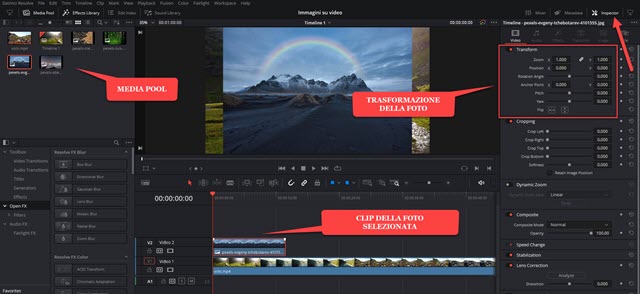
Si controlla che il pulsante Inspector in alto a destra sia illuminato. Nella sezione Transform si agisce sui cursori o sui numeri per modificare l'immagine. Con lo Zoom X e lo Zoom Y possiamo rimpicciolire o ingrandire l'immagine, mantenendone le proporzioni se si illumina il pulsante posto tra di essi.
Più in basso ci sono i parametri di Position X e Position Y per spostare l'immagine lungo i rispettivi assi. In Rotation Angle si può ruotare l'immagine, anche digitando il valore dell'angolo dopo averci fatto sopra un doppio click. Modificando i due valori di Anchor Point X e Anchor Point Y si può cambiare il centro di rotazione dell'angolo. I due comandi Pitch e Yaw servono per modificare la prospettiva della foto in senso verticale e orizzontale. Infine con i pulsanti Flip si può specchiare orizzontalmente o ribaltare verticalmente la foto.
Ci sono anche altri strumenti che in questo caso ci interessano di meno come il Cropping che può essere usato per ritagliare l'immagine e eliminarne alcune parti poste ai quattro lati. Altra sezione utile è quella Composite dove, agendo sul cursore di Opacity, si può rendere la foto semitrasparente per mostrare il video sottostante.

Il rendere semitrasparente la foto è utile quando si vuole aggiungere un watermark a un video.
USARE I KEYFRAMES PER ANIMARE LA FOTO NELLO SCHERMO
Dopo aver posizionato la foto si può anche muoverla durante la riproduzione utilizzando i Keyframes. Si posiziona l'indicatore di riproduzione all'inizio della clip della foto quindi si clicca sui pulsanti a forma di rombo posti sulla destra dei parametri che vogliamo modificare durante la riproduzione. Si può per esempio cambiare la dimensione della immagine con i keyframe dello zoom e modificare la trasparenza con il keyframe della Opacity.
Per muovere la foto nello schermo bastano i keyframe di Position X e Position Y. Si clicca sui rispettivi pulsanti a forma di rombo che diventeranno rossi. Si sposta in avanti l'indicatore di riproduzione e se ne modifica la posizione nello schermo. Si ripete l'operazione per creare altri fotogrammi chiave fino ad arrivare alla fine della clip.
Se adesso si riproduce la Timeline, si visualizzerà l'immagine che si sposta secondo i parametri che abbiamo configurato. Cliccando sul pulsante del rombo nella traccia si visualizzeranno i keyframe che sono stati creati.

Cliccando sopra a un keyframe lo potremo selezionare e
eliminare andando su
COME AGGIUNGERE UN COLLAGE DI FOTO
Su DaVinci Resolve c'è anche uno strumento per aggiungere una griglia di immagini a un video.

Si va su Effects Library -> Open FX -> Resolve FX Transform -> Video Collage. Si trascina tale elemento sulla clip della immagine. Verrà visualizzato il layout della griglia delle quattro foto da mostrare sul video.
Si seleziona la clip e si va su Inspector -> Effects -> Video Collage. In Workflow si sceglie Create Tile.
Verrà visualizzato anche uno sfondo di colore giallo se l'immagine non ha lo stesso rapporto larghezza altezza.

Per cambiarlo, o eliminarlo del tutto, si va nella scheda Tiles -> Tile Styling. Si controlla che ci sia la spunta a Apply to All Tiles e a Use Alpha. Per cambiare il colore dello sfondo, si clicca sul colore giallo mentre per eliminare tutto lo sfondo si sposta a zero il cursore di Tile Opacity nella stessa scheda.
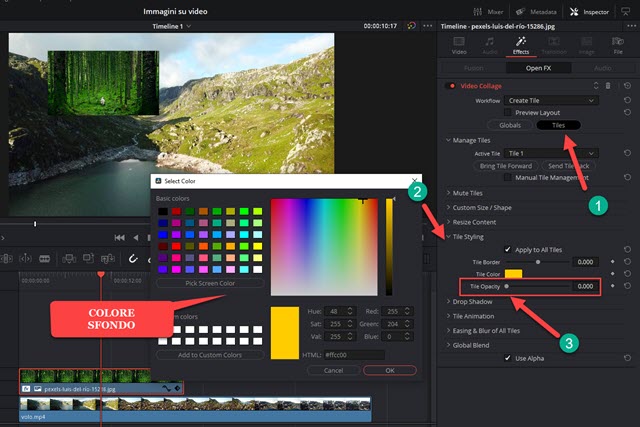
Si può aggiungere un'altra immagine in una traccia, al di sopra di quelle preesistenti. Si regola la lunghezza della clip quindi si seleziona la clip della prima immagine, ci si clicca sopra con il destro del mouse e si va su Copy.
Si clicca con il destro del mouse sopra la seconda immagine e si va su Paste Attributes.

Nella finestra che si apre si mette la spunta a Plugins quindi si clicca su Apply. La seconda immagine si visualizzerà sopra alla prima. Si seleziona la sua traccia quindi si va su Inspector -> Effects -> Tiles.
In Active Tile si seleziona Tile 2 per posizionare la seconda immagine accanto alla prima con le stesse dimensioni.

Si ripete l'operazione anche per la terza e la quarta immagine per poi selezionare rispettivamente Tile 3 e Tile 4.
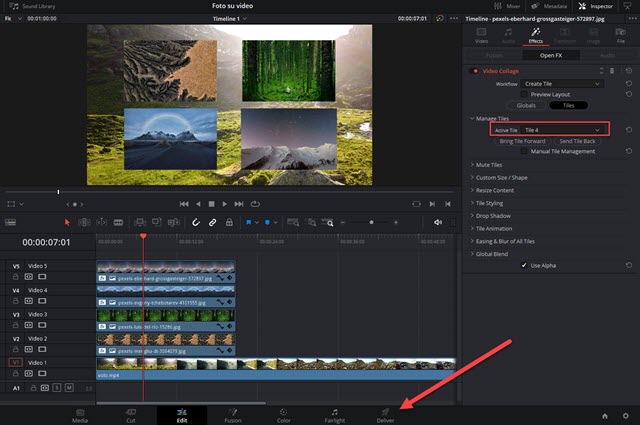
La griglia di foto sovrimpressa al video potrà quindi essere esportata andando su Deliver. Si digita il nome del video in Filename, si clicca su Browse per scegliere la cartella di output quindi si seleziona il formato di esportazione e si clicca sul pulsante Add to Render Queue per aggiungere il lavoro nella finestra a destra e andare su Render All.



Nessun commento :
Posta un commento
Non inserire link cliccabili altrimenti il commento verrà eliminato. Metti la spunta a Inviami notifiche per essere avvertito via email di nuovi commenti.
Info sulla Privacy