I maggiori browser web hanno introdotto da tempo la Modalità di Lettura che permette al navigatore di concentrarsi sui contenuti della pagina web nascondendo annunci, colonne, widget, header e footer.
Tale funzionalità è attivabile su Chrome, Edge, Firefox e Opera tramite un click su un pulsante. La modalità di lettura risulta molto utile anche a chi voglia stampare delle pagine web in modo da tralasciare tutto il superfluo.
Anche nei lettori degli ebook e nelle applicazioni che ci permettono di aprirli ci sono delle funzioni per visualizzare solo il testo delle pagine e null'altro. In questo post mostrerò come pure in alcune applicazioni di Office sia possibile attivare lo Strumento della Lettura Immersiva, utile specie se il documento da leggere è molto lungo.
Tale strumento è sicuramente disponibile in Word, OneNote e Outlook ma non escludo che lo sia anche in altri programmi della stessa suite Microsoft Office anche se la sua utilità risulta chiaramente meno incisiva.
Ho pubblicato sul mio Canale Youtube un tutorial che illustra come attivare la Lettura Immersiva su Word.
Su Word ci sono due strumenti per attivare la modalità di lettura, uno classico tramite il layout e uno più specifico.
Per attivare la modalità di lettura classica si apre il documento in Word e si va in basso a destra.

Di default viene mostrata la visualizzazione in Layout di Stampa. Il pulsante sulla destra mostra come si vede il documento nel web mentre quello a sinistra attiva la visualizzazione a Modalità di Lettura.
Dopo averci cliccato sopra verranno nascoste Barra Multifunzione e Barra di Accesso Rapido in modo che il lettore si concentri solo sul testo del documento. Si può tornare alla visualizzazione classica con un altro click.
Per attivare lo strumento di Lettura Immersiva si seleziona la scheda Visualizza di Word.
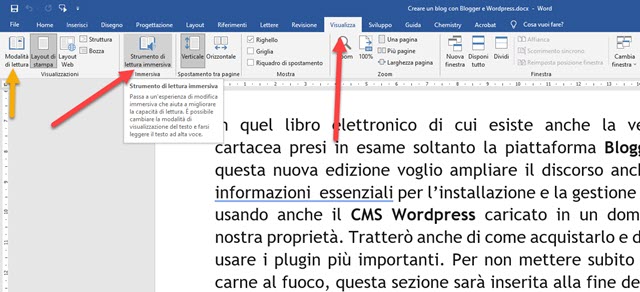
Il primo pulsante sulla sinistra serve per attivare la Modalità di Lettura Classica ed è alternativo a quello già visto nella parte bassa del layout. Si clicca invece su Strumento di Lettura Immersiva per attivare tale funzione.
La visualizzazione del documento cambierà significativamente e saranno mostrati i suoi tool di configurazione.

Cliccando su Larghezza Colonna si può impostare come Molto Stretta, Stretta, Media e Larga. In Colore Pagina si può optare per il classico testo nero su sfondo bianco, per lo sfondo color seppia e per quello con testo bianco con sfondo nero. Con il Focus su Riga si possono opzionalmente illuminare una, tre o cinque righe nella zona del cursore. Si tratta di una opzione utile per la lettura ad alta voce da parte di Word.
Di default il testo viene mostrato con una spaziatura più larga. Cliccando sull'omonimo pulsante, la spaziatura ritornerà più stretta. Andando su Sillabe il testo verrà mostrato con i trattini che lo dividono in sillabe.
LETTURA AD ALTA VOCE
Con lo strumento della Lettura Immersiva si può far leggere il documento a Word senza nessun'altra azione da parte nostra. Se abbiamo attivato il Focus su Riga ne visualizzeremo scorrere il testo illuminato.

La lettura inizierà nel punto in cui si trova il cursore. Se abbiamo
selezionato una parte del testo, Word leggerà solo quella. Si
potrà selezionare anche tutto il documento con la scorciatoia
da tastiera
Dopo l'attivazione della lettura ad alta voce verrà mostrata una barra di strumenti in alto a destra.

Sono visibili i pulsanti per mettere in pausa e per far ripartire la riproduzione, per tornare all'inizio e per passare al paragrafo successivo. Con il pulsante delle Impostazioni si regola la velocità di lettura e si sceglie la voce.
La lettura ad alta voce può essere attivata anche con la personalizzazione della Barra di Accesso Rapido. Si clicca sopra a tale barra e si sceglie Personalizza Barra di Accesso Rapido per visualizzare la finestra delle Opzioni.
Si clicca sulla freccetta accanto a Comandi Più Usati e si sceglie Tutti i Comandi. In tale elenco in ordine alfabetico si seleziona Leggi. Si clicca su Aggiungi per inserirlo insieme agli altri comandi. Si clicca su OK per salvare la modifica. La lettura ad alta voce si può quindi attivare anche cliccando sul pulsante Leggi, eventualmente dopo aver selezionato del testo o tutto il documento. Si clicca di nuovo sul pulsante Leggi per terminare la lettura.
Su Outlook lo
Strumento di Lettura Immersiva funziona esattamente nello
stesso modo di Word. In OneNote, per
attivarlo, si trova sempre sulla scheda Visualizza ma mostra
il testo a tutto schermo con in basso il pulsante per
riprodurlo ad alta voce. Per uscire si va nella freccia in
alto a sinistra oppure si clicca su



Nessun commento :
Posta un commento
Non inserire link cliccabili altrimenti il commento verrà eliminato. Metti la spunta a Inviami notifiche per essere avvertito via email di nuovi commenti.
Info sulla Privacy