Nei miei articoli mi sono spesso occupato di Shotcut, un video editor gratuito contenente numerose funzionalità, che però può essere usato anche dai non esperti e installato in Windows, Mac e Linux. Non è raro che nei commenti mi venga chiesto se con questo programma si riesce a applicare ai video una data personalizzazione.
Ho infatti appena letto su Youtube un commento in cui mi si chiedeva se fosse possibile aggiungere un alone luminoso a un oggetto. Sul momento ero tentato di rispondere che non era possibile e che per queste funzionalità avanzate fosse meglio utilizzare il più performante DaVinci Resolve. Poi ho pensato a un escamotage per applicare un filtro, già presente nel programma, in modo selettivo, tramite la maschera semplice e i Fotogrammi Chiave.
Il concetto è quello di aggiungere il video a due tracce sovrapposte e applicare il filtro del Bagliore alla traccia più in alto. Sempre alla stessa traccia si applicherà poi il filtro della Maschera: forma semplice per mostrare solo una selezione personalizzabile del video con il bagliore. Tale maschera poi potrà essere spostata in modo continuo nel layout, seguendo l'oggetto da mostrare con l'alone luminoso, mediante gli strumenti dei Fotogrammi Chiave.
Ho pubblicato sul Canale Youtube un tutorial per aggiungere un bagliore luminoso a un oggetto di un video.
Si fa andare Shotcut, si clicca su Elenco Riproduzione e si sceglie la scheda Editing che viene aperta di default.
Si trascina nella finestra in alto a sinistra il video su cui operare quindi, sempre con il drag&drop del cursore, lo si sposta nell'area della Timeline per creare la prima traccia. Si clicca quindi sul menù della Timeline.
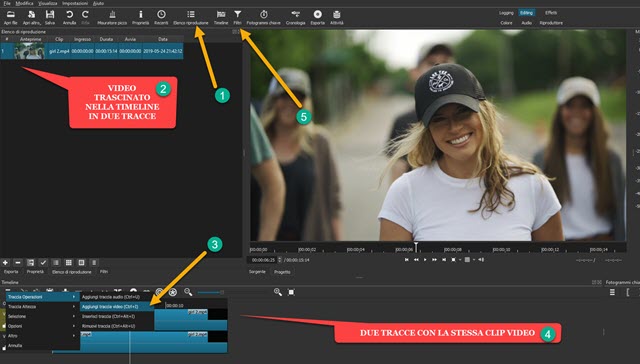
In tale menù si va su Traccia Operazioni -> Aggiungi Traccia Video per creare una nuova traccia sopra a quella del video. In tale traccia si trascina lo stesso video che quindi sarà aggiunto a entrambe le tracce.
Se il video avesse un audio, è bene disabilitarlo in una delle due tracce per evitare ridondanze. Per farlo si clicca sulla icona dell'altoparlante posto a sinistra che verrà mostrata con una crocetta. Si seleziona la traccia in alto.
Si clicca poi su Filtri quindi sul pulsante del Più e si sceglie Filtri Video. Si scorrono i filtri fino a Bagliore.

Ci si clicca sopra e si visualizzerà l'anteprima del filtro. Agendo sul cursore Sfoca possiamo scegliere l'intensità del bagliore da applicare. In questo modo però il bagliore verrà applicato a tutta l'area del video.
Per mostrare un alone luminoso solo in una parte del video, occorre selezionare sempre la traccia sovrastante e, sempre su Filtri Video scegliere quello della Maschera: forma semplice. La maschera ha la funzione di nascondere tutta la clip a cui viene applicata con l'eccezione di un'area che potrà essere selezionata.

Di default verrà mostrata una selezione rettangolare. Per applicare l'alone luminoso al volto della ragazza della clip, in Forma, si sceglie Ellisse al posto di Rettangolo. Si posiziona l'indicatore di riproduzione all'inizio della clip quindi, con il terzo e quarto cursore, si imposta la dimensione della maschera mentre con il primo e il secondo cursore se ne sceglie la posizione orizzontale e verticale. Il quinto cursore è quello della Rotazione, non utile in questo test, mentre con il sesto si imposta la Morbidezza della Maschera cioè il livello di sfumatura.
Se l'oggetto a cui aggiungere il bagliore si sposta durante la riproduzione, occorre, come detto all'inizio, applicare i Fotogrammi Chiave. Si clicca quindi nei pulsanti per attivare i Keyframe che diventeranno di colore celeste.
In questo contesto la dimensione della maschera la lasciamo invariata e si attivano i fotogrammi chiave solo per la Posizione Orizzontale e Verticale. Si sposta in avanti l'indicatore di riproduzione e si riposiziona la maschera.
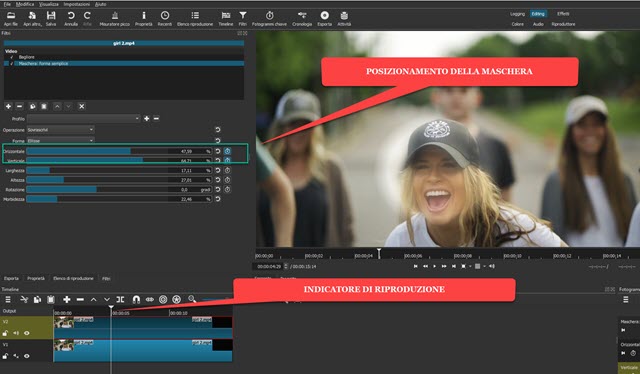
Verrà creato quindi un nuovo fotogramma chiave. Si sposta ancora in avanti l'indicatore di riproduzione, si riposiziona la maschera e si crea un terzo fotogramma chiave e così via. Più fotogrammi chiave si creano e più fluido risulterà il movimento della maschera nello schermo. Si riproduce l'anteprima del video cliccando sul Play.
Se siamo soddisfatti del risultato, si clicca su Esporta per salvare il video. In Assortimento si seleziona Predefinito per un video in MP4. Si va poi su Esporta File, si seleziona la cartella di destinazione, si dà un nome al video, si clicca su Salva quindi si attende la fine della codifica del filmato mostrata nella finestra Attività.



Nessun commento :
Posta un commento
Non inserire link cliccabili altrimenti il commento verrà eliminato. Metti la spunta a Inviami notifiche per essere avvertito via email di nuovi commenti.
Info sulla Privacy