In un post di un paio di anni fa abbiamo visto come esportare chat di WhatsApp e, più recentemente, di come importarle in Telegram, servizio concorrente di messaggeria istantanea e non solo. Al momento la funzionalità inversa è disponibile per metà, nel senso che è possibile esportare le chat di Telegram che però non possono essere importate in WhatsApp. In questo articolo vedremo come procedere con l'app Telegram di Windows.
Infatti sia le app per dispositivi mobili che Telegram Web non consentono di esportare le chat mentre è possibile farlo con l'applicazione omonima di Windows 10, installabile gratuitamente dal Microsoft Store. Per questioni di sicurezza l'esportazione dei contenuti della chat deve essere consentita da un'app in un dispositivo mobile oppure attendere 24 ore di tempo per poi ritornare nella applicazione Telegram Desktop di Windows 10.
Questa funzionalità ci consente anche di scegliere cosa esportare flaggando i quadratini di controllo dei contenuti che ci interessa scaricare. Verrà creata una cartella Telegram Desktop come sottocartella di Download in cui finiranno le cartelle di tutte le chat che abbiamo esportato nominate come Chat_Export[anno-mese-giorno].
Ho pubblicato sul mio Canale Youtube un tutorial che illustra la procedura di esportazione delle chat Telegram.
Prima di iniziare occorre controllare che nel nostro computer sia stata installata l'app di Telegram. Si clicca su Start quindi si digita Telegram. Se nei risultati di ricerca c'è l'app Telegram Desktop ci si clicca per aprirla.
Se non fosse presente, si apre il Microsoft Store quindi, nella lente della ricerca, si digita Telegram.

Nei risultati di ricerca si visualizzerà l'app Telegram Desktop su cui cliccare per aprire la sua scheda. Alternativamente si può aprire nel browser la pagina di Telegram Desktop e andare su Ottieni.
Si aprirà la finestra della app in cui accedere con le nostre credenziali. Dovremo digitare il numero di telefono con cui ci siamo registrati per poi inserire un codice numerico di accesso inviatoci da Telegram tramite SMS.

Nella colonna di sinistra si seleziona la chat da esportare quindi si va nel menù dei tre puntini in alto a destra.
Nello stesso menù verticale si clicca su Esporta Cronologia Chat. L'esportazione potrebbe non essere immediata perché c'è bisogno del consenso espresso tramite una app mobile dello stesso account Telegram.

Se non fossimo collegati da mobile, si deve attendere 24 ore prima di procedere con il download della chat.
Nel momento in cui è possibile procedere alla esportazione della chat, visualizzeremo questa finestra.

Nelle Impostazioni di Esportazione si mette la spunta ai contenuti che intendiamo esportare, di default le flag sono messe a tutti gli elementi: Foto, Video, Messaggi Vocali, Videomessaggi, Sticker, GIF e File.
In Limite Dimensione si imposta la dimensione massima dei file da esportare, di default 8MB, che può essere aumentata fino a 2000MB. Più in basso si può scegliere tra formato HTML e JSON. Cliccando su Percorso si seleziona la cartella di destinazione per la chat esportata. Infine si può settare l'intervallo di esportazione della chat impostando la data del messaggio più vecchio e quella del messaggio più recente. Si clicca su Esporta.
Alla fine della esportazione, visualizzeremo un messaggio con il numero dei file e il pulsante Mostra i miei dati.

Verrà aperta la cartella di destinazione selezionata nel Percorso. Si fa un doppio click sulla cartella Chat_Export[anno-mese-giorno] per visualizzarne le sottocartelle CSS, Files, Images e JS che possono essere aperte singolarmente con un doppio click. Facendo invece un doppio click sul file message.html apriremo in una scheda del browser predefinito tutta la chat esportata con testi, immagini e link per aprirli dalle sotto cartelle.

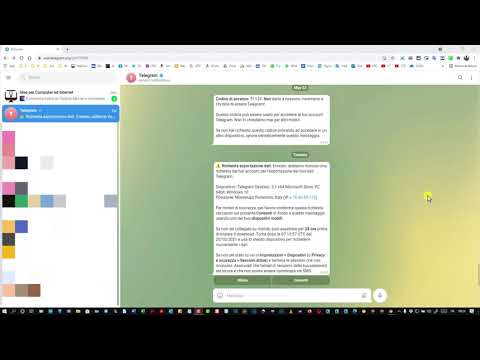

Nessun commento :
Posta un commento
Non inserire link cliccabili altrimenti il commento verrà eliminato. Metti la spunta a Inviami notifiche per essere avvertito via email di nuovi commenti.
Info sulla Privacy