Dal 5 Ottobre 2021 gli utenti con un sistema operativo Windows 10 hanno la possibilità di aggiornare il computer a Windows 11 mantenendo la stessa licenza senza spendere niente. Con l'aggiornamento non si perderanno file e cartelle e i programmi installati continueranno a funzionare regolarmente.
Nel nuovo sistema operativo di casa Microsoft sono rimaste gran parte delle personalizzazioni che erano presenti in Windows 10. Una di queste però è scomparsa. In Windows 10 si potevano infatti rimpicciolire le icone della Barra delle Applicazioni per farci entrare più elementi. In Windows 11 questa possibilità al momento non c'è.
In questo post vedremo come personalizzare le dimensioni delle icone presenti sul desktop con il suo menù contestuale e come rendere più stretta la Barra delle Applicazioni e conseguentemente anche le sue icone.
Questa seconda personalizzazione sarà possibile solo aggiungendo una Chiave al Registro di Sistema e impostandone il valore per scegliere una TaskBar più o meno larga. Tale chiave potrà poi essere modificata dall'Editor del Registro di Sistema e anche eliminata se non soddisfa le nostre esigenze.
Ho pubblicato sul mio Canale Youtube un tutorial che illustra come rimpicciolire le icone della TaskBar.
La modifica della dimensione delle icone presenti nel desktop è piuttosto semplice. Si potranno ridimensionare non solo i collegamenti ai vari programmi ma anche le icone dei file e delle cartelle che abbiamo posizionato nel desktop.
Si clicca con il destro del mouse in un qualsiasi spazio vuoto dello schermo per visualizzarne il menù contestuale.
![]()
Si sceglie Visualizza. Nelle sotto opzioni disponibili si può
scegliere tra Icone Grandi, Icone Medie e Icone Piccole.
Alternativamente si possono anche usare rispettivamente le scorciatoie da
tastiera
La procedura per modificare la dimensione della Barra di Applicazioni necessita di editare il Registro di Sistema. Prima di cambiare o aggiungere delle Chiavi al Registro occorre salvarne una copia di backup.
Si apre il Registro di Sistema cliccando sul pulsante Start per poi digitare regedit nella casella di ricerca. Si apre l'app denominata Editor del Registro di Sistema quindi si clicca sul Sì nella finestra successiva. Si va su File -> Esporta per poi salvare il file di backup in formato .REG in una cartella del computer, di solito quella Documenti.
Il file salvato serve per un eventuali ripristino nel caso in cui le modifiche provocassero dei problemi al PC. L'Editor del Registro di Sistema è costituito da un sistema ad albero a partire da cinque chiavi principali.
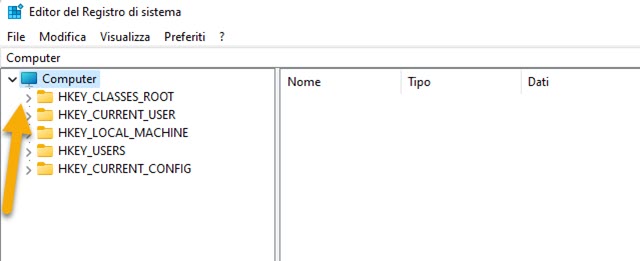
In questo contesto si clicca sulla freccetta a sinistra di HKEY_CURRENT_USER per visualizzare tutte le sottocartelle in cui cliccare sulla freccetta laterale di Software e a seguire fino ad arrivare a questo percorso:
Computer\HKEY_CURRENT_USER\Software\Microsoft\Windows\CurrentVersion\Explorer\Advanced
Tale percorso può essere salvato in un file di testo per
ritrovare subito la chiave incollandolo nella parte alta e andando su
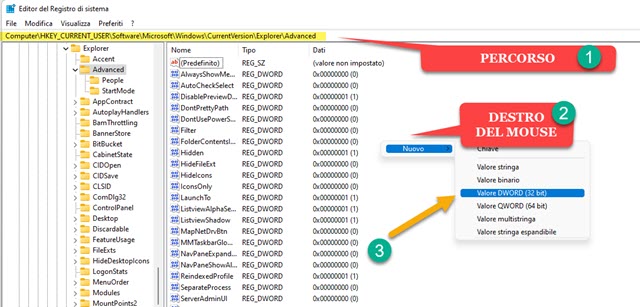
Si va su Nuovo e si sceglie Valore DWORD (32 bit). Verrà aggiunta una nuova chiave nella parte destra.
Si clicca con il destro del mouse sopra alla chiave di nome Nuovo Valore #1 per aprirne il menù contestuale.
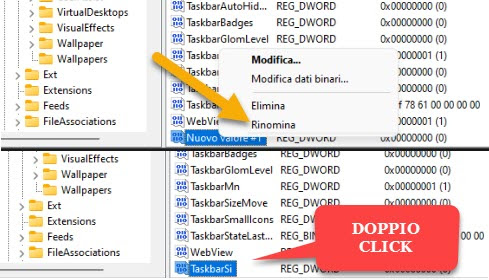
In tale menù si va su Rinomina e al posto del nome di default
si digita
TaskbarSi, mantenendo invariate maiuscole e minuscole, quindi si va su
I valori possibili da dare alla chiave sono 0, 1 e 2. Con 1 si mantiene la dimensione originaria della TaskBar.

Con il valore 2 la Barra delle Applicazioni aumenterà di spessore mentre con il valore 0 si rimpiccolirà.
Dopo aver digitato il valore prescelto, si clicca su OK per applicarlo. Si chiude l'Editor del Registro di Sistema e si riavvia il computer per visualizzare la Barra delle Applicazioni con le nuove impostazioni.

In effetti lo spessore della Barra delle Applicazioni con il valore 0 si riduce e le icone si rimpiccioliscono, ma non si avvicinano, quindi non se ne possono aggiungere di più rispetto a quelle inserite con la TaskBar di dimensioni originali. Inoltre la data rimane parzialmente nascosta. Sono quindi tornato alla Barra di Applicazioni con valore 1 sperando che, con i nuovi aggiornamenti, anche su Windows 11 si possano aggiungere più icone alla TaskBar.
Ricordo che la chiave aggiunta può essere eliminata aprendo
l'Editor del Registro, incollando il percorso e andando su



Nessun commento :
Posta un commento
Non inserire link cliccabili altrimenti il commento verrà eliminato. Metti la spunta a Inviami notifiche per essere avvertito via email di nuovi commenti.
Info sulla Privacy