Temo che leggendo il titolo del post non si sia capito quello che intendo mostrare, d'altra parte è difficile sintetizzare in poche parole la personalizzazione oggetto di questo articolo. Usando il video editor DaVinci Resolve, anche nella sua versione gratuita, si potrà replicare un testo in orizzontale e in verticale una infinità di volte.
Si creerà quindi un muro con sfondo personalizzato e con un testo ripetuto a cui applicare lo zoom, la rotazione e la prospettiva. Poi con l'utilizzo dei Keyframes, o Fotogrammi Chiave, si animerà il muro cambiando in modo continuo zoom, rotazione e prospettiva, facendo muovere il muro con il testo che lo riempie completamente.
La clip del muro animato con testo ripetuto potrà poi essere salvata come clip indipendente oppure utilizzata in altri progetti posizionandola sopra ad altri video e eliminando il suo sfondo con la funzionalità del Green Screen.
DaVinci Resolve è un software che supporta Windows, Mac e Linux e che può essere installato gratuitamente andando sul pulsante Download gratuito per poi cliccare sul nostro sistema operativo tra i pulsanti posti a sinistra. Nella schermata successiva si dovrà compilare un modulo con alcuni nostri dati tra cui nome, cognome e email per poi andare su Registrati e Scarica. Un utente Windows scaricherà un file ZIP su cui andare con il destro del mouse per poi scegliere Estrai tutto -> Estrai per creare una cartella con il contenuto dello ZIP.
Tale contenuto sarà costituito da un file .exe su cui fare un doppio click per poi seguire le finestre di dialogo del wizard di installazione. Ho pubblicato sul mio Canale Youtube un tutorial che illustra tutta questa procedura.
Si fa andare DaVinci Resolve quindi si clicca su New Project, si digita il nome del progetto e si va su Create per aprire l'interfaccia principale costituita da 7 schede: Media, Cut, Edit, Fusion, Color, Fairlight e Deliver.
Si apre la terza, la Edit Page. Si illumina il pulsante Effects quindi si va su Toolbox -> Titles.
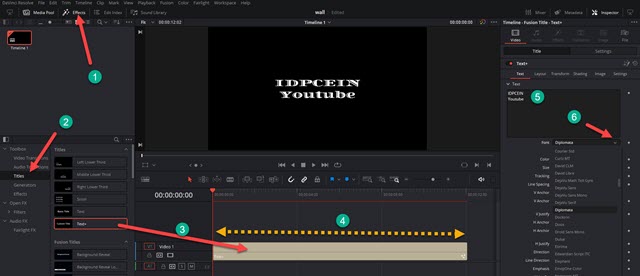
Tra i vari elementi di Title si sceglie Text+ e si trascina nella Timeline. Se ne regola la durata agendo sulle maniglie. Si va quindi su Inspector sulla destra e si digita il testo da visualizzare. In Size se ne imposta la dimensione mentre in Font si sceglie la famiglia di caratteri eventualmente appena installata nel computer.
Di default il colore del testo sarà bianco. Si clicca su tale colore per aprire la tavolozza e sostituirlo con un altro.
Si va su OK quindi si sceglie la scheda Layout accanto a quella Text e si scorre verso il basso fino a Background.

Si porta il cursore di Alpha su 1.0 in modo da avere trasparenza uguale a zero quindi si può scegliere il colore di sfondo con i cursori R, G e B oppure cliccando sul colore mostrato, aprire la tavolozza e sceglierlo con un click.
Si va su OK per applicarlo. Ora si clicca su Toolbox -> Open FX e si scorre la pagina in basso fino a Resolve FX Transform. Si clicca su Transform in tale sezione e si trascina sulla clip quindi si va su Inspector -> Effects.
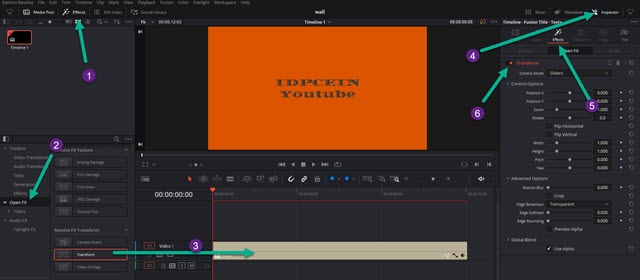
Tra le schede di Inspector si sceglie Effects quindi si clicca su Transform, se non fosse visibile. In Edge Behaviour si mette Wrap-around al posto di Transparent poi si mette la spunta a Crop.
Si trascinano verso destra prima il cursore di Crop Left, poi quello di Crop Right, quindi quello di Crop Top e infine quello di Crop Button. Bisogna stare attenti a non coprire il testo iniziale, specialmente con Crop Left e Crop Top. Verranno però aggiunti testi identici a quello originale in tutte e quattro le direzioni.

Con i parametri di Control Options si può animare il muro di testo. Intanto si può constatare che spostando il cursore dello Zoom sulla sinistra il testo si rimpicciolirà ma verrà mostrato un numero crescente di volte.

Agendo sul cursore di Rotate si potrà ruotare in senso orario o antiorario mentre con Pitch e Yaw si potrà cambiarne la prospettiva orizzontale e verticale. Si porta l'indicatore di riproduzione all'inizio della clip.
Si impostano i parametri in modo da scegliere la visualizzazione iniziale del testo quindi si clicca sui pulsanti a forma di rombo accanto a ciascuno di essi che diventeranno di colore rosso. Abbiamo quindi attivato i Keyframes.
Si sposta l'indicatore di riproduzione in avanti e si impostano nuovi parametri per creare un nuovo Fotogramma Chiave e si continua così per animare il muro con il testo al riprodursi della clip.
Se siamo soddisfatti del risultato, possiamo esportare la clip così com'è per utilizzarla in altri progetti. Altrimenti si può posizionare nella traccia sovrastante a un altro video e applicare il Green Screen con l'effetto 3D Keyer.
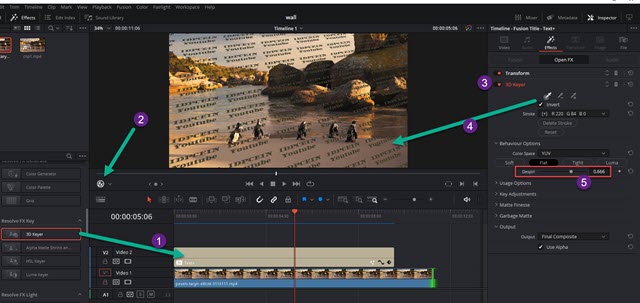
Si seleziona la clip del testo quindi si va su Effects -> Open FX -> Resolve FX Key e si trascina l'elemento 3D Keyer sulla clip. In basso a sinistra del player di Anteprima si sceglie Open FX Overlay al posto di Transform.
Si va poi su Inspector -> Effects -> Open FX -> 3D Keyer. Si seleziona il contagocce più sinistra e si disegna un tratto sullo sfondo, senza toccare il testo. Lo sfondo scomparirà del tutto e si vedrà il video sottostante.
Se il risultato non fosse ottimale, si agisce sul cursore Despill, posto poco più in basso, spostandolo verso destra. Per esportare la clip del testo così com'è, oppure il video con il muro di testo sovrascritto, si va nella scheda Deliver.
In Filename si digita il nome della clip quindi si clicca su Browse in Location per scegliere la cartella di output. Più in basso si sceglie il formato (p.e. MP4) e il codec (p.e H.264). Le altre impostazioni si lasciano di default e si clicca su Add to Render Queue quindi su Render All sulla destra per l'esportazione del video.



Nessun commento :
Posta un commento
Non inserire link cliccabili altrimenti il commento verrà eliminato. Metti la spunta a Inviami notifiche per essere avvertito via email di nuovi commenti.
Info sulla Privacy