Quando si avvia un computer Windows si sente un classico suono fin dalle versioni più vecchie del sistema operativo della Microsoft. Altri tipi di suoni vengono riprodotti automaticamente quando accadono determinati eventi, come il collegamento di una chiavetta USB o la notifica di un file pericoloso rilevato dal computer.
Questi suoni sono predefiniti ma l'utente li può personalizzare scegliendone altri dalla libreria della stessa Microsoft oppure addirittura importandoli dall'esterno. La personalizzazione di questi suoni è possibile sia su Windows 11 che su Windows 10. Su Windows 11 i suoni di sistema sono leggermente diversi a seconda se si sia scelta la Modalità Scura o Chiara per il Tema di Windows. Con la Modalità Chiara sono più limpidi mentre con quella Scura sono meno invadenti. Per controllare la modalità attivata sul nostro Windows 11 si clicca con il destro del mouse in uno spazio vuoto dello schermo per poi andare su Personalizza nel menù contestuale.
Verrà aperta la finestra delle Impostazioni in Personalizzazione. Si va su Colori e si controlla la Modalità attivata. Ci sono tre opzioni: Chiaro, Scuro e Personalizzato. Con questa terza opzione si possono scegliere diverse modalità per la Modalità Predefinita di Windows e per la Modalità Predefinita delle applicazioni.
Per personalizzare i suoni di sistema di Windows 11 si va invece su Start, si digita Impostazioni audio per poi cliccare sulla app omonima nei risultati di ricerca. Si scorre poi la pagina verso il basso fino a Avanzate.
Ho pubblicato sul Canale Youtube un tutorial che illustra come personalizzare i suoni di sistema di Windows.
Nella sezione Avanzate si clicca su Altre Impostazioni Audio per poi aprire la scheda dei Suoni.
Se invece avete Windows 10, cliccate con il destro del mouse sulla icona dell'altoparlante nella Barra delle Applicazioni e andate su Suoni. Si aprirà ugualmente la stessa scheda Suoni di Windows 11.

La scheda Suoni è la 3° della finestra che comprende anche Riproduzione, Registrazione e Comunicazioni.
Come prima personalizzazione si può togliere la spunta a Riproduci suono di avvio di Windows.
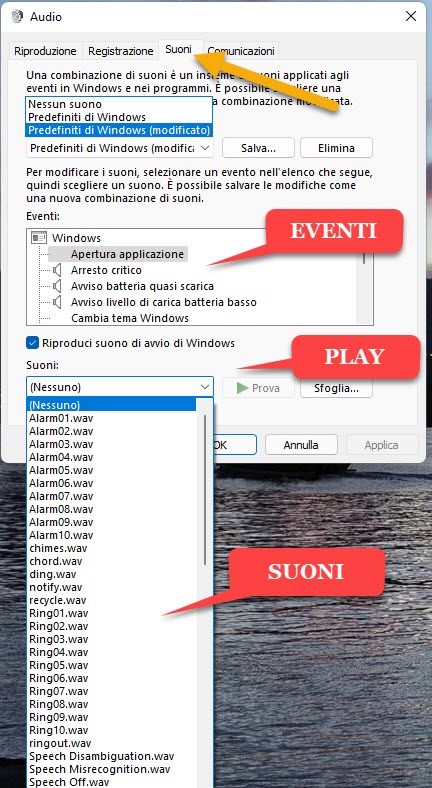
Per salvare una modifica si va su Applica quindi su OK. Nella parte alta, in Combinazione, si può scegliere tra tre opzioni: Nessun suono, Predefiniti di Windows, Predefiniti di Windows (modificato).
Di default è selezionata la terza opzione. Selezionando Nessuno e andando su Applica non si ascolterà più nessun suono però saranno sovrascritte tutte le altre impostazioni quindi non lo consiglio. È bene lasciare Predefiniti di Windows (modificato) per poi modificare o silenziare determinati suoni o aggiungerne altri per eventi che non ne hanno. Nel secondo elenco ci sono appunto gli Eventi. Selezionandone uno verrà mostrato il suono collegato.
Se non ci sono suoni collegati, si visualizzerà Nessuno. Se ne può scegliere un altro dal menù verticale e andare sul pulsante Prova per riprodurlo in Anteprima. Se ci piace, si clicca su Applica e poi su OK.
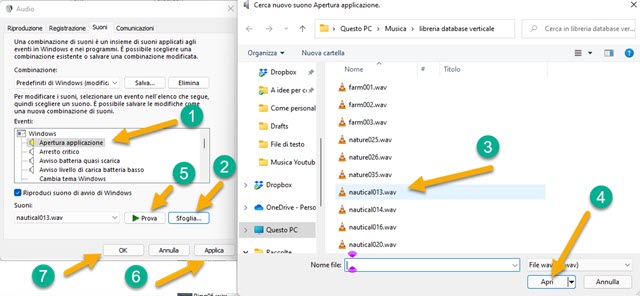
Si può anche scegliere un suono che non sia compreso tra quelli offerti da Windows. Si clicca sull'evento a cui aggiungere il suono, se non ne ha nessuno, o a cui cambiarlo, se già ce l'ha. Si va quindi su Sfoglia.
Verrà aperto Esplora File di Windows nella cartella Media sottocartella di C:\Windows. In tale cartella saranno presenti tutti i file mostrati nel menù verticale. Si può però scegliere un'altra cartella e selezionare un altro file. L'importante è che sia in formato .WAV. Se fosse in MP3 occorre convertirlo con Audacity o altro software.
Dopo averlo selezionato, si va su Prova per ascoltarne l'Anteprima. Se siamo soddisfatti, si clicca su Applica quindi su OK per salvare le modifiche apportate. Gli utenti di Windows 10, dopo che avranno aperto la scheda Suoni della stessa finestra, potranno personalizzare i suoni di sistema di Windows nello stesso modo.

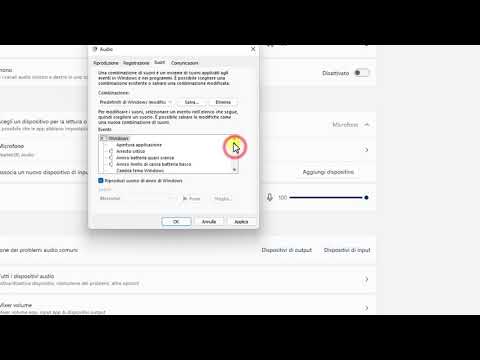

Nessun commento :
Posta un commento
Non inserire link cliccabili altrimenti il commento verrà eliminato. Metti la spunta a Inviami notifiche per essere avvertito via email di nuovi commenti.
Info sulla Privacy