Il nuovo sistema operativo Windows 11 ha delle funzionalità e delle personalizzazioni abbastanza simili a quelle di Windows 10, anche se con una grafica un po' diversa, in attesa di quello che sarà il fiore all'occhiello di Windows 11 con la possibilità di installare le app di Android che però arriverà con il prossimo aggiornamento di primavera.
In questo sito abbiamo già visto alcune personalizzazioni di Windows 11 come la modifica dello spessore della Barra delle Applicazioni, l'allineamento della TaskBar a sinistra piuttosto che al centro e l'aggiunta delle icone di cartelle, applicazioni e raccolte al menù Start di Windows per poterle aprire con un solo click.
Tutte queste personalizzazioni sono state effettuate mediante le funzionalità
delle Impostazioni di Windows 11. Se ancora non avete
aggiunto l'icona di tale app al menù Start, come mostrato nel
post linkato per ultimo, potete aprire le Impostazioni di
Windows 11 con la scorciatoia
Quando si avvia un sistema operativo della Microsoft alcune applicazioni si aprono automaticamente. Si tratta di quella che viene chiamata Esecuzione Automatica dei programmi. In questo post vedremo come scegliere le icone dei programmi aperti da visualizzare nella Barra delle Applicazioni e quali icone invece da visualizzare nell'area Overflow della TaskBar ovvero le icone delle app che si vedranno cliccando sulla freccetta.
Ho pubblicato sul mio Canale Youtube un tutorial che mostra come disattivare l'avvio automatico delle app.
Iniziamo con lo scegliere le app da visualizzare direttamente nella TaskBar quando sono aperte e quelle invece che saranno mostrate solo dopo aver cliccato sulla freccetta della Barra delle Applicazioni che punta in alto.
Si aprono le Impostazioni di Windows 11 con
la scorciatoia da tastiera

Saranno elencate le app che possono essere visualizzate in quella area della TaskBar. Le applicazioni con il cursore Attivato verranno mostrate nella Barra delle Applicazioni subito a destra della freccetta che punta in alto.
Mentre le applicazioni con il cursore Disattivato verranno mostrate nell'area Overflow.
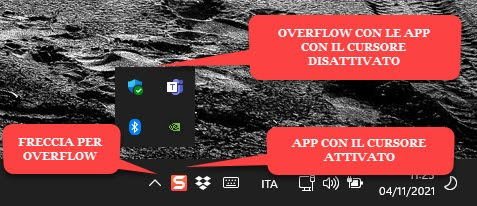
Nello screenshot precedente si vede l'icona della applicazione Microsoft Team nell'area Overflow che di default viene aperta all'Avvio di Windows 11. Se questo programma non si utilizza continuativamente, non ha senso che si debba aprire automaticamente tutte le volte che si accende il computer. Vediamo come disattivarne l'avvio.
DISATTIVARE AVVIO AUTOMATICO CON LE IMPOSTAZIONI
Si può disattivare l'esecuzione automatica dei programmi in Windows 11 con almeno due metodi.
Il primo prevede di aprire le Impostazioni di Windows 11 per poi scegliere App dalla colonna di sinistra.
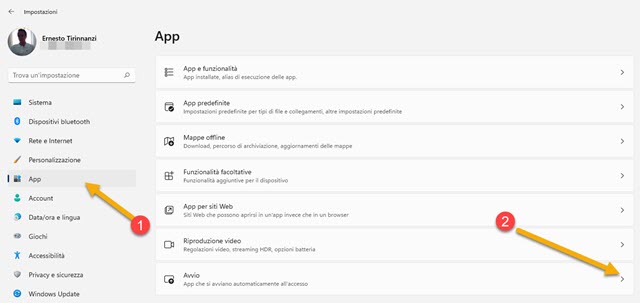
Tra le sezioni si va sulla freccetta a destra di Avvio per visualizzare l'elenco delle app che si aprono in automatico.
Accanto a ciascuna di essa c'è un cursore che può essere Attivato o Disattivato.

Per velocizzare l'apertura del computer all'atto della sua accensione è opportuno disattivare tutte quelle applicazioni che non utilizzeremo in tutte le sessioni di lavoro, di studio o di gioco. Accanto a ogni applicazione può essere visibile anche l'impatto della esecuzione automatica della app in termini di consumo di prestazioni.
DISATTIVARE ESECUZIONE AUTOMATICA CON GESTIONE ATTIVITÀ
Alternativamente al metodo appena illustrato, si può
disattivare l'apertura delle applicazioni all'avvio di Windows 11
anche con la funzione della
Gestione Attività. Per aprire tale app se ne digita il nome nella casella di
ricerca del menù Start oppure si utilizza la seguente
scorciatoia da tastiera
In ogni caso si aprirà una finestra in cui cliccare su Più Dettagli, se si visualizzasse in forma compatta. La scritta muterebbe in Meno Dettagli e mostrerebbe tutte le schede che contiene. Si clicca su quella denominata Avvio.
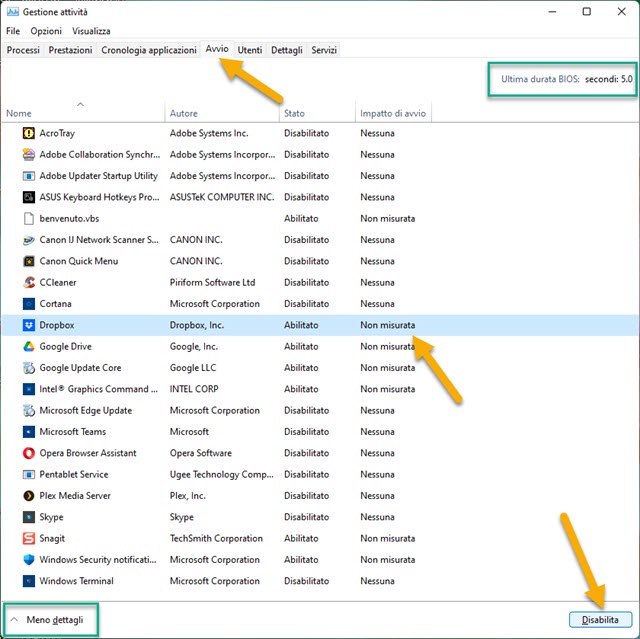
Visualizzeremo lo stesso elenco, già visto in Impostazioni, delle app che hanno una opzione per poter essere aperte automaticamente all'Avvio di Windows 11. Per abilitare o disabilitare l'esecuzione automatica di una applicazione, la si seleziona quindi si va sul pulsante in basso a destra, Abilita se l'app è disabilitata e Disabilita se è abilitata. In alto a destra visualizzeremo anche il tempo impiegato dal PC per aprirsi nella sessione corrente.



Nessun commento :
Posta un commento
Non inserire link cliccabili altrimenti il commento verrà eliminato. Metti la spunta a Inviami notifiche per essere avvertito via email di nuovi commenti.
Info sulla Privacy