Nel web si possono trovare moltissimi programmi per convertire le foto in altri formati e ci sono pure un numero anche superiore di tool online capaci di convertire le immagini praticamente in tutti i formati.
Un utente medio raramente si trova a lavorare con immagini aventi strane estensioni, visto che i formati più utilizzati non sono più di cinque o sei. Per la conversione di foto da e verso i principali formati, si possono usare anche i programmi di grafica quali il commerciale Photoshop o il gratuito GIMP.
In questo post vedremo appunto come in modo molto semplice si possano convertire le immagini in tutti i principali formati utilizzando GIMP. Nello specifico mostrerò come convertire immagini che abbiano come input o come output i formati JPG, JPEG, PNG, BMP, GIF, ICO, TIF, TIFF, WEBP, AVIF. Con GIMP è inoltre possibile convertire i PDF in immagini e viceversa convertire immagini in PDF sempre con la stessa procedura.
Le conversioni più comuni sono quelle da PNG in JPG e da JPG in PNG. I file PNG sono però molto più pesanti di quelli JPG perché supportano la trasparenza e sono lossless. Passare da una foto JPG in PNG ha quindi senso solo se si aggiunge della trasparenza, eliminando lo sfondo o rendendo l'immagine semitrasparente.
Invece con la conversione da PNG in JPG, la parte trasparente della immagine viene sostituita dal colore bianco. Ha quindi senso effettuare questa conversione solo se questo non comporta una diminuzione della qualità della foto.
Ho pubblicato sul mio Canale Youtube un tutorial che illustra come convertire le immagini con GIMP.
Iniziamo con il dare qualche informazione di base sui formati di immagine più usati. Ricordo che GIMP, oltre a quelli elencati, può anche importare le foto in formato RAW e editarle con un apposito plugin.
1) JPEG - È l'acronimo di Joint Photographic Expert Group e più spesso viene usata l'estensione JPG. Si tratta del formato più utilizzato anche se lossy, cioè con perdita di dati, perché garantisce una qualità eccellente insieme a una pesantezza dei file molto contenuta. JPEG è l'algoritmo di compressione dei file mentre il formato sarebbe JFIF, acronimo di Jpeg File Interchange Format. GIMP riesce ad aprire anche i file con estensione JFIF.
2) PNG - È l'acronimo di Portable Network Graphic e supporta colori con profondità fino a 48 bit, molti di più di quelli percepibili dall'occhio umano. Si tratta di un formato lossless senza perdita di dati. Insieme ai tre canali di colori RGB (Red, Green e Blue) possiede anche il Canale Alpha (Alfa) per il supporto della trasparenza.
3) BMP - Altrimenti detto Bitmap ormai praticamente inutilizzato perché, pur essendo lossless, le immagini con questo formato hanno la maggiore pesantezza, più di dieci volte di analoghe foto in formato JPG.
4) GIF - Acronimo di Graphic Interchange Format che ha una profondità di colori di soli 8 bit con la possibilità di rappresentare solo 28=256 colori. Viene utilizzato essenzialmente per le immagini animate.
5) WEBP - Si tratta di un formato aperto sviluppato con il supporto di Google legato a doppio filo con il formato WebM sviluppato sempre da Google per i video. Le immagini WebP possono essere animate e convertite in GIF.
6) TIFF - Oltre alla estensione TIFF si usa anche quella TIF, acronimo di Tagged Image File Format. Ogni colore ha una profondità che varia da 8 bit a 16 bit per un totale che varia da 24 bit a 48 bit. Le immagini risultanti sono quindi di grande qualità anche se con file di dimensioni ragguardevoli. Le immagini in formato TIFF sono largamente utilizzate solo in ambito professionale da chi si occupa di fotografia di alta qualità.
7) ICO - Il formato ICO viene utilizzato per le icone e applicato esclusivamente a immagini di piccole dimensioni.
8) AVIF - È un formato molto recente con sequenze di immagini usate per i video in formato AV1 e HEVC.
Oltre ai precedenti sono abbastanza usati anche i formati HEIC e HEIF acronimi rispettivamente di High Efficiency Image Coding e di High Efficiency Image Format. Sono formati creati dalla Apple e al momento non sono supportati da GIMP. Infine ci sono anche le immagini vettoriali SVG editabili con Inkscape.
COME CONVERTIRE LE IMMAGINI CON GIMP
Si installa GIMP andando sul pulsante Download per poi fare un doppio click sul file scaricato e seguire le finestre di dialogo del wizard di installazione. Si fa andare il programma e si clicca nel menù su File -> Apri.
Si seleziona una immagine di uno qualsiasi dei formati di foto elencati. Può visualizzarsi un messaggio come questo
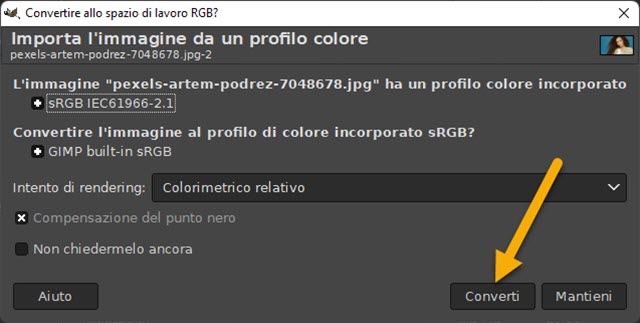
con cui convertire il profilo colore della foto con quello sRGB di GIMP. Si va su Converti per aprire la foto.
Qualunque sia il formato della immagine, per la sua conversione, si utilizza sempre la stessa procedura. Si clicca infatti su File -> Esporta come... che aprirà una finestra di configurazione con il nome e l'estensione originale della immagine nella prima riga. Per la sua conversione basterà cambiarne l'estensione.
Per esempio se si vuole convertire il file fiore.tiff in JPG si sostituisce il nome nella prima riga con fiore.jpg.
Si va quindi su Esporta in basso a destra della finestra dopo aver selezionato la cartella di destinazione.

Solitamente verrà aperta una nuova finestra in cui settare le impostazioni del formato di uscita che abbiamo digitato come estensione. Tali finestre sono diverse da formato a formato. In alcune si può selezionare anche la qualità della immagine salvata, in altre si possono modificare altri parametri. In ogni caso si va ancora su Esporta.
Alla fine del processo si potrà aprire l'immagine convertita un un visualizzatore di foto come XnView o IrfanView.
CONVERTIRE PDF IN JPG E JPG IN PDF
Gimp supporta anche il formato PDF come input e come output. Si possono quindi convertire immagini in file PDF e viceversa. Ho già mostrato come creare dei file PDF multi pagina a partire da delle immagini.
Per brevità mi riferirò a un PDF di una pagina. Si va su File -> Apri per visualizzare una finestra come questa

Il PDF può essere importato come immagini o come livelli. Nel primo caso verranno create tante schede quante sono le pagine e nel secondo caso invece le pagine verranno convertite in livelli. La prima opzione è quella giusta se si vogliono convertire le pagine del PDF in immagini. Per ogni scheda si va su File -> Esporta e si segue la procedura già illustrata per convertire le pagine del PDF in immagini in JPG o in altro formato.

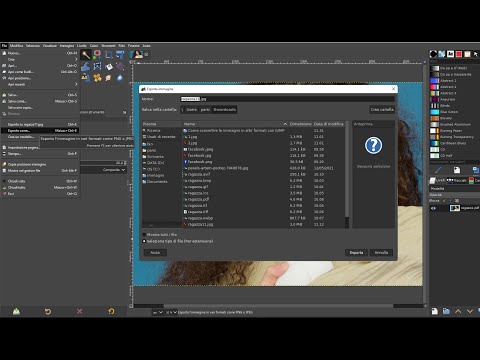

Nessun commento :
Posta un commento
Non inserire link cliccabili altrimenti il commento verrà eliminato. Metti la spunta a Inviami notifiche per essere avvertito via email di nuovi commenti.
Info sulla Privacy