In un commento mi è stato chiesto se fosse possibile mostrare un "testo crescente" sopra ai video. Ho interpretato la domanda nel senso di poter sovrascrivere ai video un testo che cambia dimensione al riprodursi del filmato.
Questa personalizzazione è piuttosto semplice da farsi con DaVinci Resolve, applicando i Keyframes, ma in questo post spiegherò come procedere con Shotcut usando sempre i Fotogrammi Chiave e un paio di filtri.
Shotcut è un video editor gratuito installabile su Windows, Mac e Linux. Per installarlo si va sul pulsante Click to Download e si chiude la pagina della pubblicità andando prima su Indietro poi su Avanti nel browser.
Il portale rileva quale sia il sistema operativo in cui è installato il browser con cui è stata aperta la pagina. In ogni caso si può scegliere un altro sistema operativo cliccando sull'apposito link. Un utente di Windows, con architettura a 64 bit, che abbia un OS Windows 7 o superiore, cliccherà su Windows Installer.
Si può scegliere di farlo indifferentemente in uno dei due siti mirror FossHub e GitHub. Verrà scaricato un file in formato .exe su cui fare un doppio click per poi seguire le finestre di dialogo del wizard di installazione.
Ho pubblicato sul mio Canale Youtube un tutorial per aggiungere un testo con dimensioni variabili in un video.
Si fa andare il programma e si clicca su Elenco Riproduzione sotto il menù per poi trascinare, con il drag&drop del cursore, nella relativa finestra in alto a sinistra il video a cui sovrascrivere il testo di dimensioni variabili.
Tale video si aggiunge alla Timeline sempre con il trascinamento del mouse. Si clicca poi sul menù della Timeline.
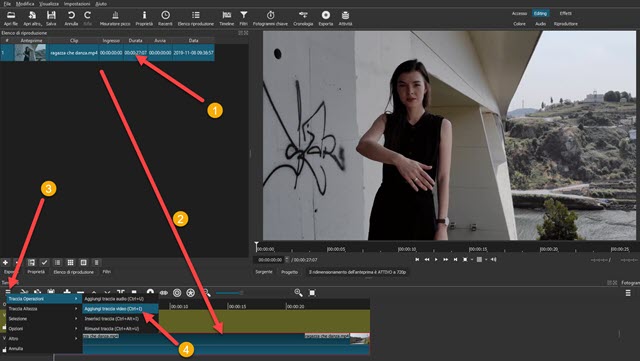
Nel menù si sceglie Traccia Operazioni -> Aggiungi Traccia Video per aggiungere una nuova traccia sopra a quella esistente. Si va adesso su Apri Altro -> Colore quindi su OK se il colore di default è Transparent.
Se il colore non fosse trasparente, si va sul pulsante Colore per impostarlo manualmente.

In questo secondo caso si va su Colore per aprire una nuova finestra in cui impostare i valori 255 per i canali Rosso, Verde e Blu e 0 (zero) per il Canale Alpha. Si va quindi su OK per due volte.
Verrà creata una clip trasparente con codice esadecimale #00FFFFFF. Tale clip solitamente è lunga pochi secondi e verrà mostrata di colore nero nel player di anteprima. Si torna su Elenco Riproduzione.
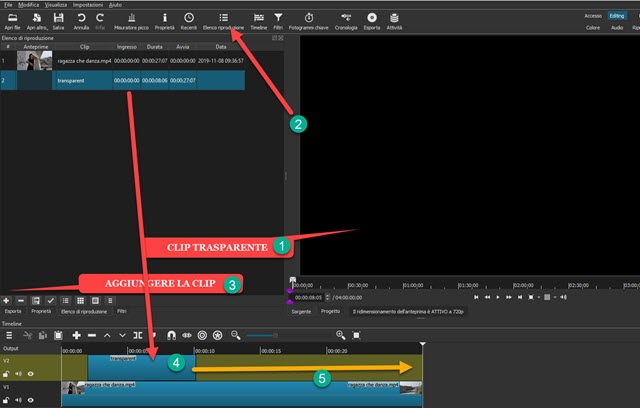
Si clicca sul pulsante del Più in basso a sinistra di tale finestra per aggiungere la clip trasparente all'Elenco Riproduzione. Tale clip con l'aiuto del cursore si trascina nella traccia video sovrastante appena creata.
Tale clip essendo trasparente non nasconderà il video sottostante. Si può agire sulle maniglie della clip per spostarla nella traccia o per farla coincidere con la durata del video. Si seleziona la clip trasparente e si va su Filtri.
Tra i Filtri Video si sceglie Testo Ricco per aggiungere il testo alla clip all'interno di un rettangolo.

Per far coincidere il rettangolo del testo con lo schermo, si selezionano i valori posti sulla sinistra e si modificano digitando 0 per entrambi le posizioni e la risoluzione (p.e. 1920x1080) in Dimensione dello Sfondo.
Si seleziona il testo digitato per eventualmente cambiare colore e famiglia di font e aggiungere corsivo e/o grassetto. Si sceglie l'allineamento centrale e si aumenta la dimensione dei caratteri fino a riempire lo schermo.
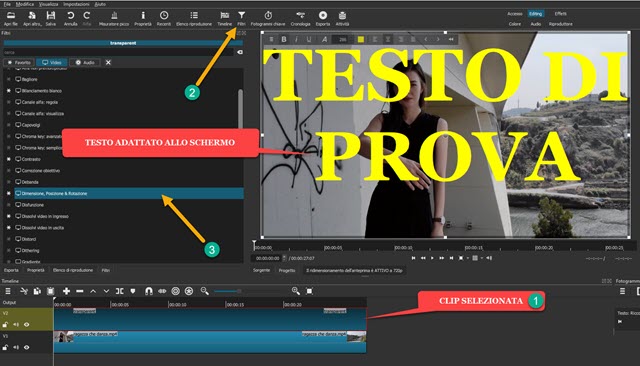
Si sposta l'Indicatore di Riproduzione all'inizio della clip trasparente. Si va ancora su Filtri -> Video e si sceglie il filtro Dimensione, Posizione e Rotazione sempre da applicare alla clip trasparente con il Testo Ricco. I bordi dello schermo della clip trasparente diventeranno mobili e si potrà ridimensionare il testo.
Lo si fa dopo aver posto all'inizio della clip l'indicatore di riproduzione. Il testo rimpicciolito potrà essere anche spostato in area diversa da quella centrale. Il passaggio successivo sarà quello di cliccare sui Fotogrammi Chiave.

Il pulsante dei Fotogrammi Chiave si colorerà di celeste. Si sposta quindi in avanti l'indicatore di riproduzione per creare un altro Keyframe spostando e ingrandendo il rettangolo del testo. Si ripete l'operazione dopo aver spostato ancora in avanti l'indicatore di riproduzione. Più Keyframe si creano e migliore sarà il risultato.
In basso a destra verrà mostrata anche la Timeline dei Fotogrammi Chiave con quelli che già si sono creati.
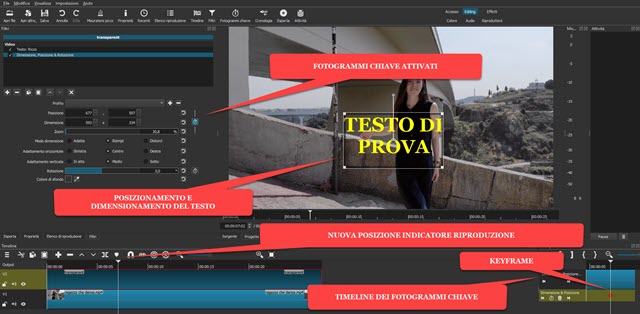
Si sposta nuovamente in avanti l'indicatore di riproduzione e, con le maniglie e il puntino centrale, si imposta una nuova posizione e una nuova dimensione per il testo. Si ripete il procedimento fino ad arrivare alla fine della clip.
Si va quindi sul menù della Timeline in Selezione -> Non selezionare nulla. Si clicca sul pulsante del Play per riprodurre il video con il testo sovrascritto che, oltre a muoversi nello schermo, cambierà anche la sua dimensione.
Per salvare il video si va su Esporta quindi si seleziona Predefinito in Assortimento e si clicca su Esporta File. Verrà aperto Esplora File di Windows in cui selezionare la cartella di destinazione e dare un nome al video. Si clicca su Salva e si attende la fine della codifica di cui verrà mostrato l'andamento nella finestra Attività.



Nessun commento :
Posta un commento
Non inserire link cliccabili altrimenti il commento verrà eliminato. Metti la spunta a Inviami notifiche per essere avvertito via email di nuovi commenti.
Info sulla Privacy