In Windows 10, nella app Foto, era presente una sezione con cui si potevano creare filmati aggiungendo musica, testo e effetti e potendo usufruire degli strumenti classici dei video editor come quelli per tagliare e dividere le clip.
In Windows 11 tale sezione, pur essendo ancora accessibile dalla app Foto, è stata promossa al ruolo di applicazione indipendente con alcune funzionalità potenziate e rese più intuitive. Anche lo sfondo di default dell'interfaccia è cambiato passando dal bianco al grigio scuro. In questo post mostrerò come creare dei progetti video con l'app Editor Video di Windows 11 e come salvare i progetti e esportare i filmati realizzati.
Anche nella nuova app di Windows 11 c'è però una mancanza che avevamo già notato in Windows 10. Sono presenti tutte le funzionalità essenziali per creare video con clip, immagini, musica, effetti anche in 3D ma manca la possibilità di aggiungere transizioni quando si passa da una clip all'altra o da una immagine o un titolo a una clip.
La musica invece può essere aggiunta anche usufruendo di file presenti nel nostro computer e vi si possono inserire anche gli effetti di dissolvenza in entrata e uscita oltre alla regolazione del volume. In definitiva si tratta di un programma con cui creare Presentazioni di Foto con sottofondo musicale personalizzato o video realizzati in proprio con lo smartphone per poi unirli in Windows 11 con testi, effetti e filtri. Chi volesse funzionalità più evolute come i Fotogrammi Chiave può usare programmi gratuiti come Openshot, Shotcut o DaVinci Resolve.
Ho pubblicato sul mio Canale Youtube un tutorial che illustra le funzioni dell'Editor Video di Windows 11.
Per aprire l'app Editor Video di Windows 11 si può cliccare sul pulsante Start quindi andare su Tutte le app e scorrerle verso il basso fino a trovare facilmente quella Editor Video, visto che le app sono in ordine alfabetico.
Alternativamente, dopo aver cliccato su Start, si può digitare Editor Video nel campo di ricerca per visualizzare la app omonima nei risultati su cui cliccare. Nell'interfaccia visualizzeremo i progetti che abbiamo già creato.

Nel menù c'è anche la voce Foto con cui si apre l'app già conosciuta in Windows 10. Gli utenti di Windows 10 possono invece aprire l'app Foto digitandone il nome nella ricerca per poi aprire la scheda del Video Editor.
Per iniziare un progetto si va su Nuovo Progetto Video, se ne digita il nome e si va su OK. Invece cliccando sul menù dei tre puntini si potrà importare un backup o creare un video per noi stessi con i file presenti nelle raccolte.
AGGIUNGERE SCHEDA TITOLO
In alto a sinistra dell'Editor Video si trascinano le clip e le immagini che ci servono per il progetto, non i file audio. Si possono selezionare anche in altro modo andando su +Aggiungi e sceglierli dal PC o dal web con Bing.

Il modo di procedere è simile a quello degli altri video editor. Si devono trascinare gli elementi nella Timeline che nell'editor di Windows 11 viene chiamata Storyboard. Prima di procedere in tal senso, si può però andare su Aggiungi scheda video per creare il Titolo. Una scheda di colore celeste verrà aggiunta alla Storyboard.
La Scheda Titolo avrà una durata di default di 3 secondi che potrà essere modificata così come lo stile del testo.

Per cambiare il colore dello sfondo si va appunto su Sfondo e si sceglie uno dei colori presenti oppure un colore personalizzato cliccando sul pulsante del Più. Andando su Testo si digita il titolo e se ne sceglie lo stile.
Gli stili disponibili sono i seguenti: Semplice, Amore, Gioia, Classico, Avventura, Quiete, Boom, Cinema, Grassetto, Fresco, Poesia, Impatto, Cartone animato, Pixel, Elettrico, Relax, Festività, Testo in piccolo.

In basso si può anche scegliere la posizione in cui visualizzare il testo scegliendo una delle opzioni di Layout.
AGGIUNGERE ELEMENTI ALLA STORYBOARD
Con in drag&drop del cursore si aggiungono clip e immagini alla Storyboard. I video avranno una loro durata mentre per le immagini quella di default è di 3 secondi, come per il titolo, ma si può cambiare anche digitando un numero personalizzato di secondi. Le schede potranno essere riordinate a piacere con il trascinamento del cursore.
Cliccando con il destro del mouse su una scheda si potranno visualizzare tutte le opzioni di personalizzazione.

Per selezionare una scheda ci si clicca sopra con il sinistro del cursore e si potrà indifferentemente usare il menù contestuale o gli strumenti posizionati in alto a destra della Storyboard per personalizzarla.
Gli strumenti Testo, Effetti 3D, Filtri, Filmato, Ruota, Cestino e Rimuovi Barre Nere sono disponibili sia per le immagini che per i video mentre Durata è esclusivo delle immagini. A beneficio delle sole schede video ci sono invece gli altri strumenti Taglia, Dividi e Velocità. I testi già visti per la scheda Titolo potranno essere aggiunti anche alle immagini e ai video scegliendone lo stile e la durata all'interno della scheda.
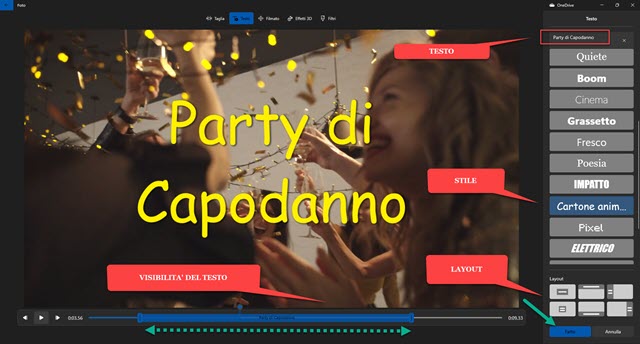
Andando sul pulsante del Play se ne potrà visualizzare l'anteprima per poi cliccare su Fatto se siamo soddisfatti.
STRUMENTI TAGLIA E DIVIDI PER I VIDEO
Se c'è l'esigenza di personalizzare in modo diverso parti di una clip aggiunta alla Storyboard si va su Dividi.
Verrà mostrata una nuova schermata in cui posizionare l'indicatore di riproduzione nel punto di divisione.

In alto a destra si visualizzeranno le due clip che verranno a crearsi con le rispettive durate. Si va su Fatto in basso.
La scheda del video verrà divisa e si verranno a visualizzare due schede con la durata che abbiamo impostato.
Se invece vogliamo visualizzare nel video esportato solo una parte di un video si va sullo strumento Taglia.

Si imposta la posizione iniziale e quella finale della clip da estrarre dal video per poi andare su Fatto in basso.
STRUMENTO FILMATO PER AGGIUNGERE LO ZOOM
Nell'Editor Video di Windows 11 c'è anche Zoom automatico applicabile alle immagini e ai video con lo strumento Filmato. Si seleziona una scheda video o foto e si va su Filmato per aprire una finestra come questa.

Sulla destra ci sono preimpostati 10 movimenti di zoom. Si tratta di movimenti molto lenti e poco rilevabili.
Si clicca sul Play per visualizzarne l'anteprima per poi andare su Fatto per applicare la modifica.
EFFETTI 2D PER VIDEO E IMMAGINI
Con il Video Editor di Windows 11 si possono anche aggiungere degli effetti interessanti cliccando sull'omonimo pulsante dopo aver selezionato la scheda di un video o di una foto a cui applicare l'effetto. Si apre una nuova finestra.
Di default viene aperta la scheda degli Effetti in due dimensioni tra i quali scegliere quello da applicare.

Gli effetti disponibili sono parecchi, p.e. Atomi in movimento, Foglie d'autunno, Bagliore, Cascata, Aurora, Bollicine, Bufera di neve, Coda della cometa, Coriandoli, Cuori luccicanti, Fulmine, Incendio, Lucciole e molti altri.
Alcuni effetti come Foglie d'autunno vengono applicati a tutto il video mentre altri, come Atomi in movimento, vengono applicati solo a un'area del video o della immagine. Tale area può essere posizionata, ruotata e ridimensionata. Si può anche ancorare l'effetto a un punto del video in modo da farlo muovere in sincronia.
Tutti gli effetti hanno anche un audio che può essere diminuito o eliminato, portando sulla sinistra il cursore, o aumentato spostandolo verso destra. In basso si può delimitare l'intervallo della clip in cui visualizzare l'effetto.
EFFETTI 3D PER VIDEO E IMMAGINI
A destra della scheda per gli Effetti 2D c'è anche quella della Libreria 3D con effetti divisi in categorie.

Le categoria sono le seguenti: Animali, Parole, Azione, Costumi, Natura, Humor, Macchine, Festeggiamenti, Sport, Lettere, Personaggi, Edifici e Strutture, Fantascienza e Minecraft.
Ogni categoria ha un suo elenco di effetti che possono essere applicati alla scheda con un click. Gli Effetti 3D vengono tutti aggiunti con le maniglie per posizionamento, dimensionamento e rotazione.
Si possono anche ancorare a un punto come quelli 2D e regolare il volume dell'audio. In aggiunta l'effetto, essendo un modello tridimensionale, si può anche far muovere con una delle animazioni disponibili: piattaforma girevole, altalena, salta e gira, passaggio del mouse, esplora, fuori asse, hop. Si va su Fatto per applicarlo.
COME AGGIUNGERE I FILTRI
I Filtri possono essere aggiunti alle immagini e ai video selezionando la relativa scheda. Si va poi su Filtri dal menù contestuale oppure cliccando sul relativo pulsante a destra in alto della Storyboard. Se ne visualizzerà l'elenco.

I Filtri sono mostrati nella colonna di destra della finestra che si apre e sono i seguenti: Originale, Classico, Avventura, Perla, Denim, Iceberg, Intenso, Seppia, Bianco e Nero, Energia, Gioia, Amore, Pixel e Arcade.
Dopo aver cliccato su un filtro se ne visualizzerà l'anteprima. Si va su Fatto per applicarlo al video o alla foto.
CAMBIARE LA VELOCITÀ DEL VIDEO
Con il Video Editor di Windows 11 si può anche applicare la slow motion alle clip o velocizzarle.

Dopo aver selezionato la clip si clicca su Velocità e la si imposta (di default è 1x) da un minimo di 0,02x a un massimo di 64x cioè la si può rallentare fino a 50 volte e velocizzare fino a 64 volte.
AGGIUNGERE MUSICA PERSONALIZZATA AL VIDEO
Al progetto video si può aggiungere anche la musica di sottofondo con due metodi. Il primo consiste nell'andare su Musica di Sottofondo in alto a destra per poi scegliere una musica tra quelle offerte da Windows 11.

Con questo metodo la musica di sottofondo verrà aggiunta a tutto il video e sarà sempre la stessa, eventualmente ripetuta più volte. Se vogliamo inserire dei brani musicali dal nostro computer si va su Audio Personalizzato.
Si potranno aggiungere i file audio che si desiderano, impostarne il volume e applicarne la dissolvenza in entrata e in uscita. Inoltre si potrà anche selezionare l'intervallo del video in cui i file vengano riprodotti.
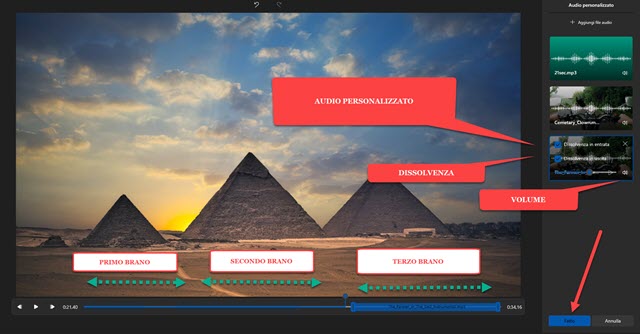
Si va su Fatto eventualmente dopo essere andati sul Play e aver ascoltato l'audio che abbiamo inserito.
IMPOSTAZIONI E ESPORTAZIONE DEL VIDEO
Le schede aggiunte alla Storyboard potranno essere riordinate con il trascinamento del mouse. Andando sul menù dei tre puntini si potrà scegliere l'aspect ratio del video tra 16:9, 4:3 o verticale (9:16). Opzionalmente si potrà selezionare un Tema tra i sei disponibili. In questo caso però verrà aggiunta automaticamente una musica di sottofondo e i filtri più adatti. Se abbiamo già personalizzato il video conviene lasciare il Tema Nessuno.
Il progetto potrà anche essere duplicato e salvato in una copia di backup. Si va su Termina il video per salvarlo.

Dopo il click, si aprirà una finestra in cui selezionare la qualità della esportazione del filmato.

Si potrà scegliere tra 1080p (Full HD), 720p (HD) e 540p (SD). Si clicca su Esporta per aprire Esplora File, selezionare la cartella di destinazione, dare un nome al video, andare su Salva e attendere la fine della codifica.
Se non riuscite a terminare la realizzazione del video in una sola sessione di lavoro, potete tranquillamente chiudere Editor Video di Windows 11 e riprendere in seguito visto che il lavoro già fatto verrà salvato automaticamente.



Nessun commento :
Posta un commento
Non inserire link cliccabili altrimenti il commento verrà eliminato. Metti la spunta a Inviami notifiche per essere avvertito via email di nuovi commenti.
Info sulla Privacy