WhatsApp originariamente era stata rilasciata per dispositivi mobili ma successivamente ha aggiunto una funzionalità per aprire il proprio account anche dai browser desktop. Si apre WhatsApp Web e ci si logga aprendo l'applicazione sul nostro smartphone per poi andare sul menù quindi su Dispositivi Collegati.
Nella finestra successiva si tocca sul pulsante Collega un dispositivo e si scansiona il codice QR apparso nella pagina web aperta con il browser. All'inizio WhatsApp Web funzionava solo se lo smartphone era acceso e connesso alla stessa sorgente internet del computer. Non troppo tempo fa è stata rimossa anche questa limitazione.
Seguendo la falsariga di Telegram, che solitamente fa da apripista, anche WhatsApp ha rilasciato una versione installabile su Windows dal Microsoft Store. Può essere quindi installata su Windows 10 e Windows 11.
Come già succede per le applicazioni per dispositivi mobili, anche dal Microsoft Store possono essere installate la versione stabile e la versione Beta di WhatsApp. Per installare la versione Beta della app bisogna aderire al Programma Beta Tester di WhatsApp però bisogna attendere che si liberi un posto perché è a numero chiuso.
Nel Microsoft Store c'è sia l'applicazione stabile WhatsApp Desktop, sia quella di test WhatsApp Beta. Non si può creare un account dalle app di Windows ma ci si può loggare scansionando un Codice QR, esattamente come si fa per WhatsApp Web per il browser. Non so dire se chi non è Beta Tester riesca o meno a installare WhatsApp Beta dal Microsoft Store né se chi è Beta Tester possa utilizzare la versione WhatsApp Desktop.
Ho pubblicato sul mio Canale Youtube un tutorial che illustra come accedere e usare WhatsApp per Windows.
Ricordo quali sono i link per l'installazione della applicazione WhatsApp per Android e per iOS.
- WhatsApp Messenger per Android;
- WhatsApp Messenger per iPhone e iPad.
Le applicazioni per Windows possono essere installate cercandole nello Store oppure aprendone i link in un browser per poi accedere comunque al Microsoft Store per installare le applicazioni.
Aprendo il Microsoft Store e digitando WhatsApp nel campo della ricerca si visualizzerà solo quella Desktop.
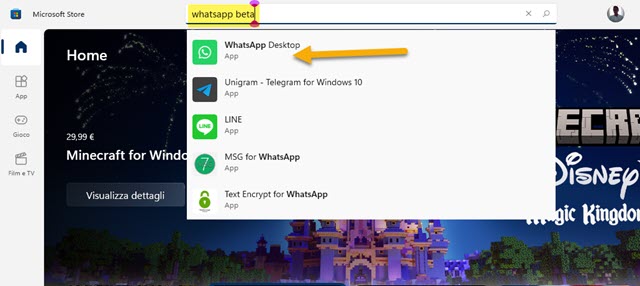
Si clicca sul risultato per aprire la relativa scheda della applicazione. Anche per WhatsApp Desktop, oltre che per WhatsApp Beta, si possono usare i link seguenti da aprire in un browser di un PC Windows 10 0 Windows 11.
- WhatsApp Desktop per Windows 10 e 11;
- WhatsApp Beta per Windows 10 e 11.
Dopo aver aperto il link si va su Ottieni. Verrà mostrato un popup che ci invita a aprire l'app nel Microsoft Store.
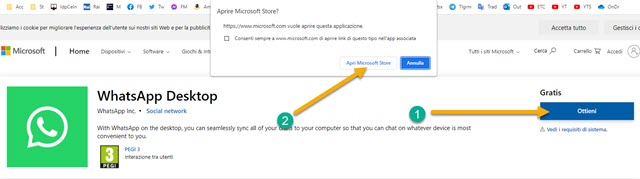
Si clicca sul pulsante Apri Microsoft Store per visualizzare l'app che intendiamo installare nel computer.
Si va su Installa e si attende il download della applicazione quindi la sua installazione.

Alla fine del processo si va su Apri per aprire la finestra della app quindi si clicca sul pulsante Inizia.
Ci verrà mostrato un Codice QR da scansionare con la fotocamera dello smartphone attivata da WhatsApp.
Si apre quindi l'app WhatsApp in un dispositivo mobile associata al nostro account e si va sul menù.

Nel menù dei tre puntini si sceglie Dispositivi Mobili quindi nella schermata successiva si va su Collega un dispositivo. Si aprirà la fotocamera in un quadrato dello schermo con cui inquadrare il Codice QR.
Non appena fatto ci sarà il login al nostro account e il caricamento dei messaggi recenti delle varie chat.

Si può selezionare una chat per visualizzare gli ultimi messaggi ricevuti o inviati. Oltre all'invio delle emoji, si può digitare un messaggio o inviare un Disegno o un File, cliccando sulla icona dell'allegato. Con un click su Disegno si aprirà una lavagna in cui disegnare mentre, se si sceglie File, si aprirà Esplora File con cui selezionarlo.

I file audio e di documenti verranno inviati semplicemente mentre, alle foto e ai video, si potrà unire una didascalia. Inoltre alle foto si potrà aggiungere della grafica a mano libera e nei video selezionare l'intervallo da inviare.



Nessun commento :
Posta un commento
Non inserire link cliccabili altrimenti il commento verrà eliminato. Metti la spunta a Inviami notifiche per essere avvertito via email di nuovi commenti.
Info sulla Privacy