Nel nuovo sistema operativo Windows 11 una delle funzionalità che è cambiata di più come aspetto è sicuramente Esplora File che è diventato più colorato, senza la barra multifunzione come in Windows 10, ma con tutte le sue funzionalità. Però per usare al meglio il nuovo Esplora File bisogna prendere un po' di pratica con i suoi strumenti.
In questo post vedremo appunto come utilizzare la maggior parte delle funzioni di Esplora File di Windows 11. Molte di queste erano già presenti in Windows 10 ma adesso bisogna andare a cercarle da altre parti. Oltre al layout più vivace, con le Raccolte e le Cartelle Principali più colorate, ho notato che i video vengono visualizzati con un fotogramma di anteprima cosa che su Windows 10 per qualche ragione a me ignota non accadeva più.
Ho selezionato le funzionalità che ritengo più interessanti e mi accingo a illustrare come utilizzarle per avere una produttività di lavoro con Esplora File di Windows 11 anche maggiore a quella che avevamo con quello di Windows 10. Essendo Esplora File l'applicazione più importante degli OS Windows una trattazione completa sarebbe stata troppo lunga quindi sicuramente ci sono aspetti che non ho trattato e che potrei riprendere in seguito.
Ho pubblicato sul mio Canale Youtube un video tutorial sulle novità di Esplora File e 20 trucchi per usarlo.
1) MENÙ OPZIONI
Non essendoci più la barra multifunzione si accedere alle personalizzazioni andando sul menù dei tre puntini.
Tra le voci si sceglie Opzioni che aprirà una finestra con 3 schede. In questo contesto ci interessa quella Generale.

Nella scheda Visualizzazione si può mettere la spunta a Mostra Questo PC, Mostra Raccolte e Mostra Rete.
2) CAMBIARE CARTELLA DI DESTINAZIONE
Nella scheda Generale di sui sopra, in Apri Esplora File per, di default è selezionato Avvio Rapido ma si può scegliere Questo PC per poi andare su Applica quindi su OK per aprire Esplora File con quella destinazione.
3) VISUALIZZARE IL CESTINO E IL PANNELLO DI CONTROLLO IN ESPLORA FILE
Si clicca con il destro del mouse in un'area vuota del Riquadro di spostamento. Nel menù contestuale si mette la spunta a Mostra Tutte le cartelle per visualizzare nel riquadro anche il Cestino e il Pannello di Controllo.

Si toglie la flag alla stessa voce del menù per tornare alla situazione antecedente.
4) MODIFICARE L'ASPETTO DI ESPLORA FILE
Per personalizzare l'aspetto di Esplora File si va su Visualizza -> Mostra con tutte le opzioni di visualizzazione.
Nelle prime voci del menù Visualizza si può scegliere la modalità con cui visualizzare gli elementi della cartella: icone molto grandi, icone grandi, icone medie, icone piccole, elenco, dettagli, riquadri, contenuti.
Andando invece su Mostra sarà possibile mettere o meno la spunta a quello che si vuole visualizzare.

Il Riquadro di Spostamento è la colonna di sinistra mentre nel Riquadro Dettagli sulla destra della finestra viene mostrato il numero di file contenuti nella cartella e altre informazioni sugli stessi file.
5) RIQUADRO ANTEPRIMA
Il Riquadro Anteprima mostrerà l'anteprima del file che è stato selezionato. Il Riquadro di Anteprima e il Riquadro di Dettagli non possono essere flaggati entrambi ma si può mettere la spunta a uno solo dei due.
6) ESTENSIONE FILE E ELEMENTI NASCOSTI
Mettendo la spunta e Estensioni nomi file si visualizzeranno le estensioni del file che indicano i formati degli stessi. Consiglio di flaggare tale opzione per conoscere immediatamente il formato di un file.
Con la spunta a Elementi Nascosti verranno mostrati nelle cartelle anche i file di sistema di Windows.
7) CASELLA DI CONTROLLO DEGLI ELEMENTI
Per selezionare più file contemporaneamente basta tenere premuto
8) FILE E CARTELLE RECENTI
Andando sul menù dei tre puntini quindi su Opzioni e aprendo la scheda Generale si può impostare la privacy.

In tale sezione della scheda si può mettere o meno la spunta a Mostra file usati di recente in Accesso Rapido e a Mostra cartelle usate di recente in Accesso Rapido. Tutte le volte che apriremo quella sezione nel Riquadro di spostamento visualizzeremo anche i file e le cartelle su cui abbiamo lavorato più di recente.
9) MODIFICARE ICONA DELLE CARTELLE
Di default le icone delle cartelle sono quadrate di colore giallo con una etichetta in alto dello stesso colore.
Si può modificare il loro aspetto singolarmente cliccandoci sopra con il destro del mouse e andando su Proprietà.

Nella finestra che si apre si sceglie la scheda Personalizza. In Immagine Cartella, andando su Scegli File si dovrebbe selezionare un elemento della cartella da visualizzare come icona della stessa ma purtroppo non funziona.
Si può invece andare nel riquadro sottostante in Cambia Icona per aprire un'altra finestra in cui selezionare una icona diversa. Dopo averlo fatto si va su OK per chiudere la finestra, poi su Applica quindi su OK per visualizzare la cartella con l'icona prescelta che può essere cambiata con la stessa procedura andando su Ripristina.
10) RIQUADRO ANTEPRIMA DEI DOCUMENTI
Nel punto 5) abbiamo già visto il Riquadro Anteprima in forma generale. Se si seleziona un documento dopo aver attivato tale Riquadro, se ne potranno sfogliare tutte le pagine da Esplora File senza neppure aprirlo.
11) CONDIVIDERE FILE E CARTELLE
Dopo aver selezionato un file, si può condividere l'elemento andando sulla apposita icona.

Si aprirà una finestra in cui scegliere la modalità di condivisione: in prossimità, per i miei dispositivi, via email, ecc
12) COPIARE INCOLLARE E TAGLIARE
Dopo aver selezionato un file lo si può copiare andando sulla apposita icona quindi lo si può incollare nella stessa cartella, e allora assumerà lo stesso nome con l'aggiunta di -Copia, o incollare in un altro percorso.

Il pulsante Taglia serve per spostare un elemento in un altro percorso. Si seleziona quindi si va su Taglia.
Si passa alla nuova posizione su Esplora File e si clicca su Incolla per incollarlo nella nuova cartella.
13) ELIMINARE E ORDINARE
Per eliminare i file si selezionano e si va su

Si può scegliere di ordinare in base al Nome, all'Ultima Modifica, al Tipo, alla Dimensione, alla Data di Creazione, agli Autori, alle Categorie, ai Tag, al Titolo e in modo Crescente o Decrescente. Inoltre si possono raggruppare i file sempre utilizzando i criteri già menzionati.
14) SELEZIONE E SELEZIONE INVERSA
Per selezionare tutti gli elementi di una cartella si va sul menù dei tre puntini quindi su Seleziona Tutto.
Per selezionare tutti gli elementi di una cartella escluso uno o due, si selezionano questi ultimi quindi si va su Inverti Selezione. Metodo molto utile quando si vogliono eliminare tutti i file di una cartella escluso qualcuno.
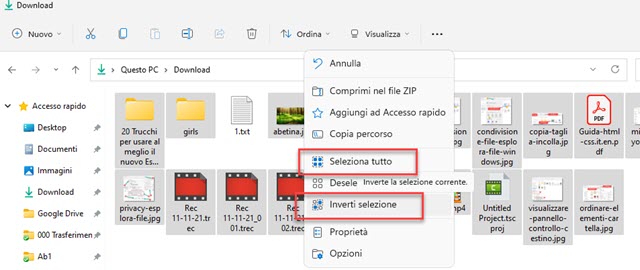
15) RINOMINARE FILE IN UNA CARTELLA
Per rinominare un file lo si seleziona, quindi si clicca sulla apposita icona. Si possono rinominare anche in modo molto rapido tutti i file di una cartella. Si seleziona il primo e si va su Rinomina quindi se ne digita il nome.
Per rinominare i successivi si preme

16) AGGIUNGI NUOVO ELEMENTO
Per aggiungere un nuovo elemento a una cartella si va su + Nuovo sopra il Riquadro di Spostamento.

Le opzioni presenti in tutti i menù sono Cartella, Collegamento, RTF, Documento di testo e Cartella Compressa. Le altre opzioni sono funzione dei programmi installati nel PC come Office e Google Drive.
17) AGGIUNGERE RIMUOVERE CARTELLE ACCESSO RAPIDO
L'Accesso Rapido permette di avere sempre in primo piano le cartelle che si usano maggiormente. Le cartelle possono essere aggiunte a Accesso Rapido cliccandoci sopra con il destro del mouse e rimosse nello stesso modo.
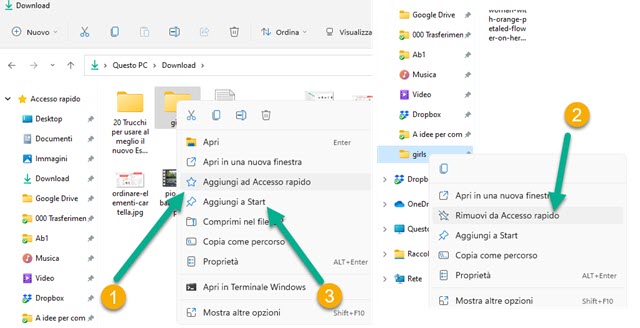
18) AGGIUNGERE RIMUOVERE CARTELLE DA MENÙ START
Cliccando con il destro del mouse sopra a una cartella c'è anche l'opzione per aggiungerla al Menù Start.
In questo modo la cartella si visualizzerà nel menù che si apre quando si clicca sul pulsante Start.

L'elemento aggiunto visualizzato su Start potrà essere spostato in alto nello stesso menù o rimosso da Start.
19) COPIARE PERCORSO DI FILE E CARTELLE
Sempre nello stesso menù che si apre, quando si clicca con il destro del mouse su un file o su una cartella, si può scegliere Copia come percorso per poi incollare la posizione del file in un documento di testo.
20) MENÙ CONTESTUALE DI WINDOWS 10
Il menù contestuale di Windows 11 è molto più stringato di quello di Windows 10 ma si potrà visualizzare cliccando su Mostra Altre Opzioni. Il menù di Windows 11 sarà sostituito da quello di Windows 10.
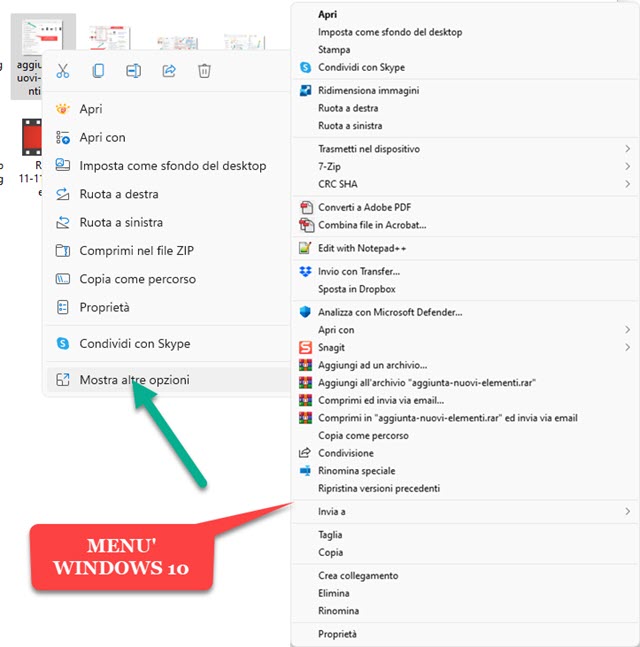
Il menù di Windows 10 conterrà le stese voci che avremmo visto se non avessimo fatto l'upgrade a Windows 11.

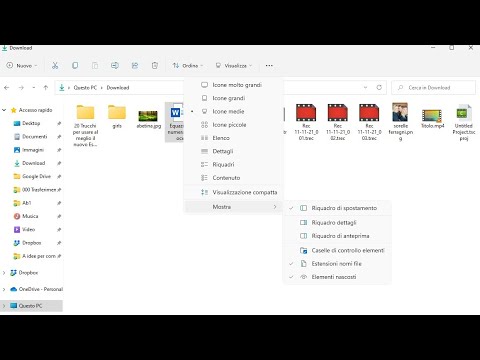

Nessun commento :
Posta un commento
Non inserire link cliccabili altrimenti il commento verrà eliminato. Metti la spunta a Inviami notifiche per essere avvertito via email di nuovi commenti.
Info sulla Privacy