Nei nostri progetti multimediali è piuttosto comune avere bisogno solo della parte audio o solo della parte video di un filmato. Di una clip musicale è naturale che si privilegi l'audio mentre da un video non è raro che si voglia eliminare l'audio per utilizzare solo la parte visiva in una nostra realizzazione multimediale.
In questo post vedremo appunto come procedere con i programmi Shotcut e DaVinci Resolve, entrambi gratuiti e supportati da Windows, Mac e Linux. Se di un filmato ci interessa solo l'audio, come per esempio nel caso di una clip musicale, invece di rivolgersi a dei tool online poco affidabili si può salvare l'audio con il software Audacity.
Anche quest'ultimo programma è gratuito, oltre ad essere open source, e può essere installato su Windows, Mac e Linux. Ovviamente Audacity non può salvare i video essendo solo un audio editor. Ecco i link per i tre software:
- Installa Audacity;
- Installa Shotcut;
- Installa DaVinci Resolve.
Ci sono ovviamente altri metodi per separare le tracce audio e video di un filmato ma quelli che indicherò sono tra i più semplici. L'installazione dei primi due software non desta preoccupazioni mentre, nel caso di DaVinci Resolve, dopo essere andati su Scarica, occorre cliccare sul pulsante relativo al nostro sistema operativo tra quelli posti a sinistra perché con quelli sulla destra si installa DaVinci Resolve Studio che è la versione a pagamento.
Ho pubblicato sul Canale Youtube un tutorial con la procedura per separare audio e video con i 3 programmi.
Iniziamo col vedere come estrarre l'audio da un filmato con Audacity in modo molto semplice.
COME ESTRARRE L'AUDIO DA UN VIDEO CON AUDACITY
Si fa andare Audacity e si trascina il video nell'area di lavoro del layout del programma.
Audacity rileverà l'audio presente nel filmato e lo salverà in una traccia che potrà essere mono o stereo.

Si va su File -> Esporta -> Esporta come e si sceglie se salvare l'audio in MP3, WAV, OGG o altro formato.
Verrà aperto Esplora File di Windows in cui selezionare la cartella di output, dare un nome al file e andare su Salva. Si aprirà una nuova finestra su Audacity in cui opzionalmente inserire dei tag MP3 e andare su OK.
L'audio così esportato sarà quello del video e potrà essere riprodotto con VLC Media Player o con altro software.
COME SCOLLEGARE AUDIO E VIDEO SU SHOTCUT
Si apre Shotcut quindi in Elenco Riproduzione si trascina il file in cui vogliamo separare audio da video.
Sempre con il drag&drop del mouse si aggiunge il video nella Timeline per creare automaticamente una traccia.

Per esportare solo il video ci sono vari sistemi. Il primo è quello di cliccare sulla icona dell'altoparlante a sinistra della traccia per silenziarlo per poi esportare il video che sarà senza audio. Il secondo è quello di andare su Esporta, scegliere il formato di esportazione del video e cliccare su Avanzato per poi scegliere la scheda Audio.
In tale scheda si mette la spunta a Disabilita audio per poi andare su Esporta File e scegliere la cartella di destinazione, dare il nome al video e andare su Salva. Il processo di codifica si visualizzerà su Attività.
Per esportare non solo il video ma anche l'audio, occorre scollegare i due file quindi si clicca sulla traccia con il destro del cursore e si sceglie Continua -> Scollega audio dal menù contestuale. Verrà creata una nuova traccia audio.

La nuova traccia audio verrà posizionata sotto a quella video e conterrà l'audio del filmato. Essendo le due tracce indipendenti una dall'altra si potranno eliminare cliccandoci sopra con il destro del cursore per vederne il menù.
Se si va su Taglia sulla traccia video potremo esportare solo l'audio del filmato mentre, se si va su Taglia in quella audio, si salverà il video senza audio. In ogni caso si va su Esporta. Per il video si sceglie Predefinito in Assortimento quindi si va su Esporta File e si procede come in precedenza per salvare un file in formato MP4.
Se invece abbiamo eliminato la traccia video e vogliamo esportare solo l'audio, in Assortimento, si scorre verso il basso e, nella sezione Audio, si sceglie un formato tra AAC, ALAC, FLAC, MP3, OGG, WAV e WMA.

Si va poi su Esporta File, si sceglie la cartella di destinazione, si dà un nome al file e si clicca su Salva. Occorre controllare che su Avanzato -> Audio non sia flaggata l'opzione Disabilita audio. L'encoding del file audio sarà molto rapido e potremmo visualizzarne la percentuale di completamento nella finestra Attività in alto a destra.
ESPORTARE AUDIO E VIDEO DI UNA CLIP CON DAVINCI RESOLVE
Anche su DaVinci Resolve si può scollegare audio da video ma per la loro esportazione separata non è necessario.
Si fa andare DaVinci Resolve, si seleziona la Edit Page, si trascina il video nella Media Pool quindi nella Timeline. DaVinci Resolve dividerà automaticamente il video dall'audio con quest'ultimo posizionato in una traccia in basso di colore verde. Di default le due tracce sono collegate e, se si sposta una, si sposta anche l'altra.

Per scollegare le due tracce si clicca con il destro del mouse sopra una di esse quando sono selezionate e si toglie la spunta a Link Clips. Dopo averlo fatto, le tracce diventano indipendenti e si possono selezionare separatamente.
Dopo averne selezionata una, ci si va sopra con il destro del mouse e si clicca su Cut per eliminarla. In questo modo potremo lasciare nella Timeline solo la traccia del video o solo la traccia dell'audio.

In realtà questo approccio ha solo un intento euristico e si può fare a meno di seguirlo e andare direttamente nella scheda Deliver anche con le due tracce collegate. In Filemane si dà il nome al file e in Browse su Location se ne sceglie la cartella di destinazione. Più in basso ci sono le due schede Video e Audio su cui cliccare.
Se si vuole esportare solo il video si toglie la spunta a Export Audio nella scheda Audio.
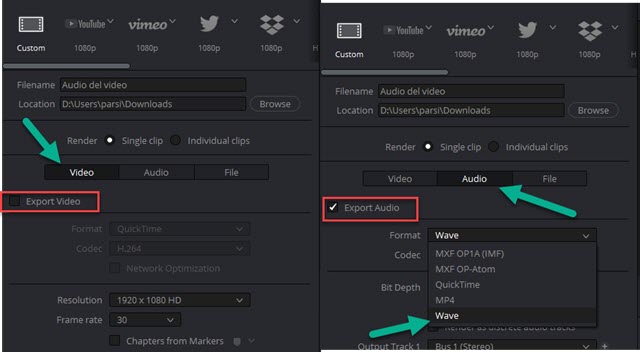
Viceversa, per esportare solo audio, come nello screenshot precedente, si toglie la spunta a Export video nella scheda Video. Si sceglie poi il formato di uscita, che può essere MP4 per un video, mentre, per un audio, l'unico a disposizione è quello Wave che esporterà il file audio in formato WAV. In entrambi i casi si va in basso e si clicca su Add to Render Queue per aggiungere questo lavoro di codifica nell'area dei Jobs sulla destra.
Si va poi su Render All, sulla destra, e si attende la fine della codifica del file video o del file audio esportati.



Nessun commento :
Posta un commento
Non inserire link cliccabili altrimenti il commento verrà eliminato. Metti la spunta a Inviami notifiche per essere avvertito via email di nuovi commenti.
Info sulla Privacy