I computer portatili più recenti non hanno più il masterizzatore per renderli più sottili e leggeri. D'altra parte il masterizzatore è sempre meno utilizzato visto che i brani musicali sono spesso sul cloud e i dati vengono archiviati nelle più capienti chiavette USB, se non addirittura negli hard disk. Comunque i masterizzatori possono essere sempre utilizzati comprandoli di tipo esterno e all'occorrenza collegabili al computer mediante una porta USB.
In questo post mi occuperò dei file ISO che tra l'altro servono anche per duplicare CD e DVD, per salvarli nella memoria del computer o sulla nuvola. I file ISO sono infatti degli archivi creati con immagini di dischi.
Si tratta in sostanza di formati assimilabili a quelli degli archivi ZIP e RAR. In effetti cliccando con il destro del mouse sui file ISO con Windows 11 si può scegliere Mostra altre opzioni per visualizzare il menù contestuale di Windows 10. Se nel nostro computer abbiamo installato 7-Zip o WinRAR visualizzeremo le opzioni che ci permetteranno di estrarre i contenuti dell'archivio ISO e di aggiungerli a una cartella con lo stesso nome del file.
Le immagini di dischi inserite in file ISO possono servire anche per fare il backup della nostra libreria di CD e DVD. In passato anche alcuni programmi commerciali come Office venivano inviati ai clienti sotto forma di file ISO.
Per creare file ISO con un computer occorre un programma specifico di masterizzazione come Ashampoo Burning Studio Free. Con Windows 10 si potevano aprire i file ISO e era anche possibile masterizzarli, cioè ricreare un supporto fisico di cui erano l'immagine. Tali funzionalità sono presenti anche su Windows 11 anche se sono più nascoste. Ho pubblicato sul Canale Youtube un tutorial per aprire e masterizzare i file ISO con Win11.
Come test ho creato un file ISO immagine di un DVD video con menù creato con DVDStyler. Con tale programma si può infatti esportare il video anche in formato ISO, oltre che masterizzarlo direttamente.
Al posto di un file ISO immagine di un DVD ci poteva essere anche un ISO immagine di un programma di installazione di un software o anche di un sistema operativo. Vedremo come montare e masterizzare gli ISO.
COME MONTARE UN FILE ISO IN WINDOWS 11
Si clicca con il destro del mouse sul file ISO e si va su Monta nel menù contestuale che si apre.

Alternativamente si può anche selezionare il file ISO e
andare su
In ogni caso verrà aggiunta una Unità in Questo PC di Esplora File. Si tratta di una unità virtuale che si comporta come se fosse il disco di cui è stata duplicata l'immagine. Si può quindi fare un doppio click su tale Unità per aprire per esempio un programma di installazione oppure ci si può ciccare sopra con il destro del mouse.

Essendo nel mio caso il file ISO una immagine di un DVD Video, si vedranno le opzioni Apri e Riproduci con il lettore Multimediale VLC. Cliccando su questa seconda opzione si aprirà il file ISO come se fosse un DVD.
Nello stesso menù si può andare su Espelli per eliminare l'Unità virtuale come se si espellesse un DVD.
Nella cartella in cui è presente il file ISO potremo visualizzare i contenuti presenti nell'archivio.
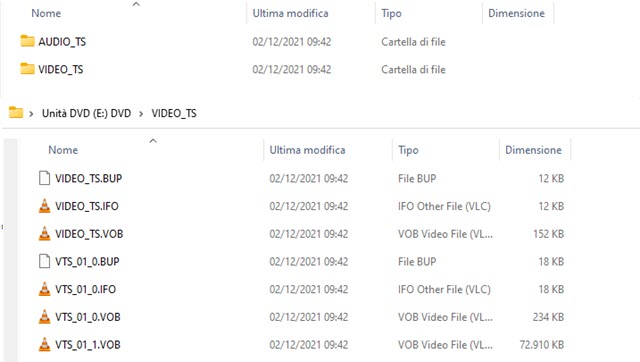
Se si vuole masterizzare il file ISO, bisogna prima andare su Espelli per eliminare l'unità virtuale.
COME MASTERIZZARE UN FILE ISO CON WINDOWS 11
Ovviamente bisogna avere un PC dotato di masterizzatore oppure collegarne uno esterno con una porta USB.
Si collega il masterizzatore al computer e si clicca con il destro del mouse sul file ISO per aprirne il menù.
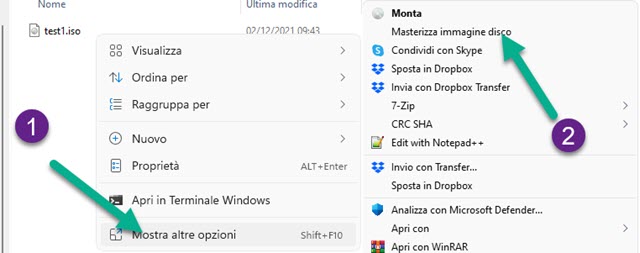
Si va su Mostra altre opzioni per visualizzare il menù contestuale di Windows 10 in cui andare su Masterizza immagine disco. Si aprirà una finestra con il messaggio di inserire un disco nel masterizzatore.
Dopo averlo fatto, si potrà passare alla scrittura del disco cliccando sul pulsante Masterizza.

Inizierà la masterizzazione di cui potremo visualizzare la barra di avanzamento. Successivamente ci sarà la finalizzazione del processo, l'espulsione del disco e potremo andare su Chiudi per terminare.
Inserendo nuovamente il disco nel masterizzatore lo potremo aprire dalla rispettiva Unità in Questo PC.
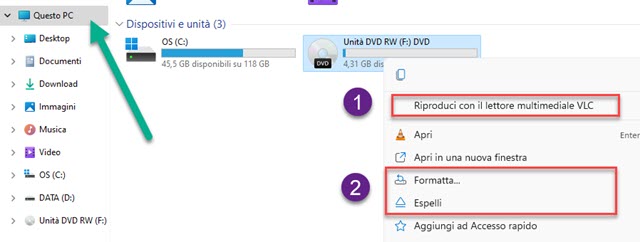
Essendo il file ISO che ho usato come test l'immagine di un DVD Video, cliccando con il destro del mouse sulla sua Unità, nel menù contestuale ci sarà l'opzione per riprodurlo. Lo si potrà riprodurre anche con un doppio click sulla stessa Unità. L'altra opzione è quella Espelli per aprire il masterizzatore e togliere il disco.
Visto che ho usato un DVD RW riscrivibile è presente anche l'opzione Formatta per cancellarne il contenuto.



Nessun commento :
Posta un commento
Non inserire link cliccabili altrimenti il commento verrà eliminato. Metti la spunta a Inviami notifiche per essere avvertito via email di nuovi commenti.
Info sulla Privacy